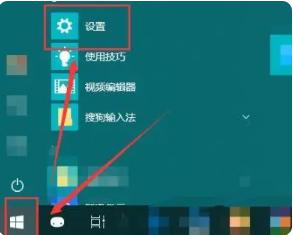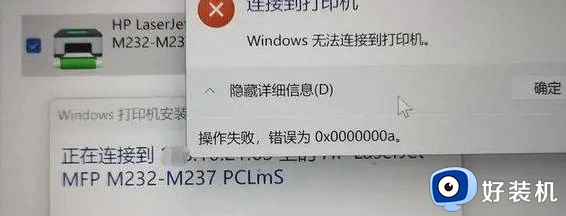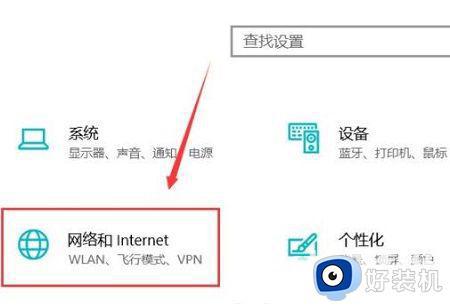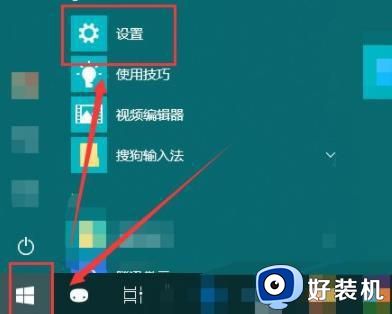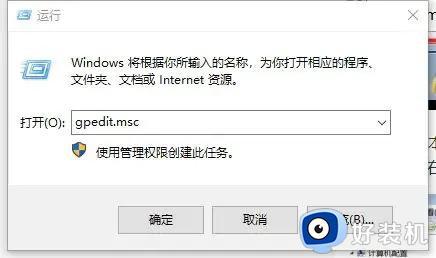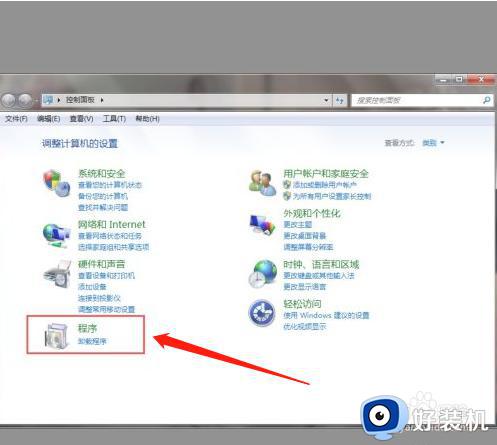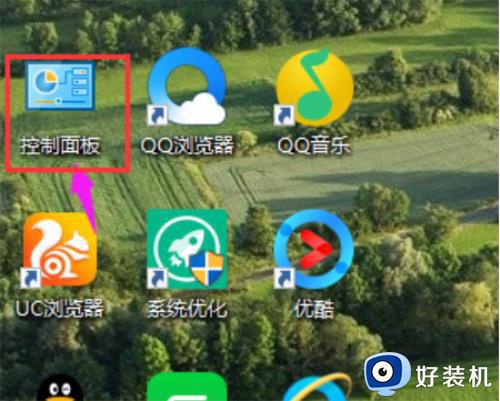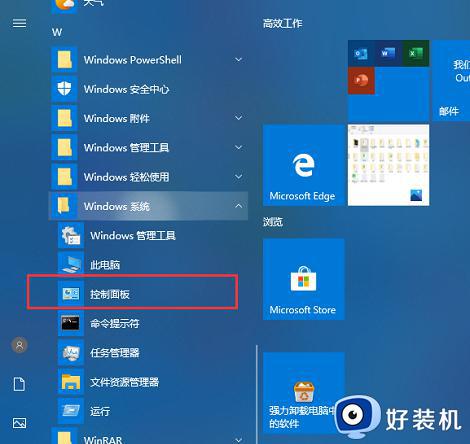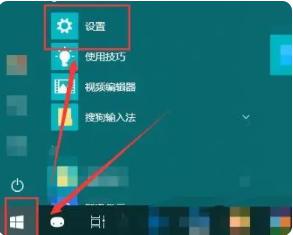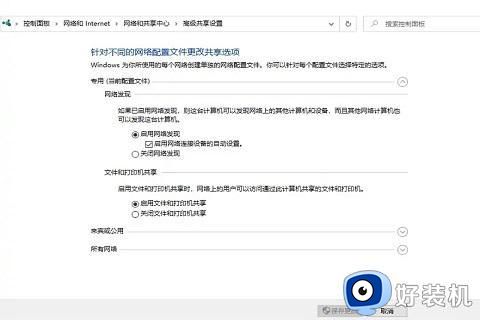win10共享打印机连接不上怎么办 win10共享打印机无法连接修复方法
我们在日常使用win10中文版电脑办公的时候,也难免需要用到打印机设备来进行文件打印的需求,因此有些用户会通过区域内局域网来实现共享打印机设,然而却莫名出现win10电脑共享打印机连接不上的情况,对此win10共享打印机连接不上怎么办呢?以下就是小编教大家win10共享打印机无法连接修复方法。
具体方法如下:
方法一、
1、打开控制面板-程序-程序和功能-已安装更新。找到对应的KB5005565补丁,右键卸载。卸载速度可能比较慢,耐心等待。卸载后,将更新服务禁用,以免自动更新又重新安装上。
(此为不同版本号出现的补丁名,注意是卸载共享主机的补丁。)
Windows 10版本 1507 — KB5005569(操作系统内部版本 10240.19060)
Windows 10 版本 1607 — KB5005573(操作系统内部版本 14393.4651)
Windows 10 版本 1809 — KB5005568(操作系统内部版本 17763.2183)
Windows 10 版本 1909 — KB5005566(操作系统内部版本 18363.1801)
Windows 10 版本 2004、20H2 和 21H1 — KB5005565(操作系统内部版本 19041.1237、19042.1237和19043.1237)
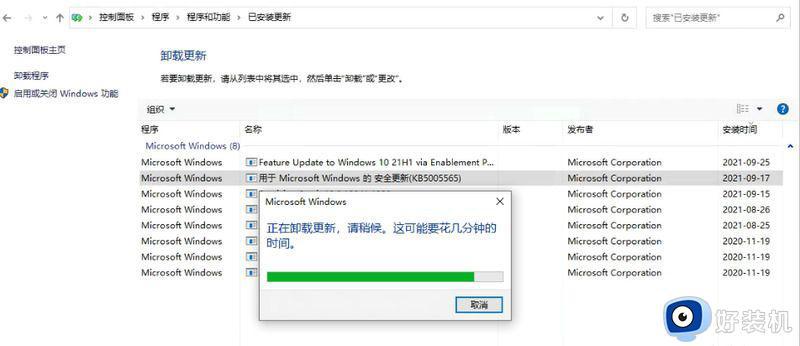
2、确认下电脑1上的共享打印机已开启共享。
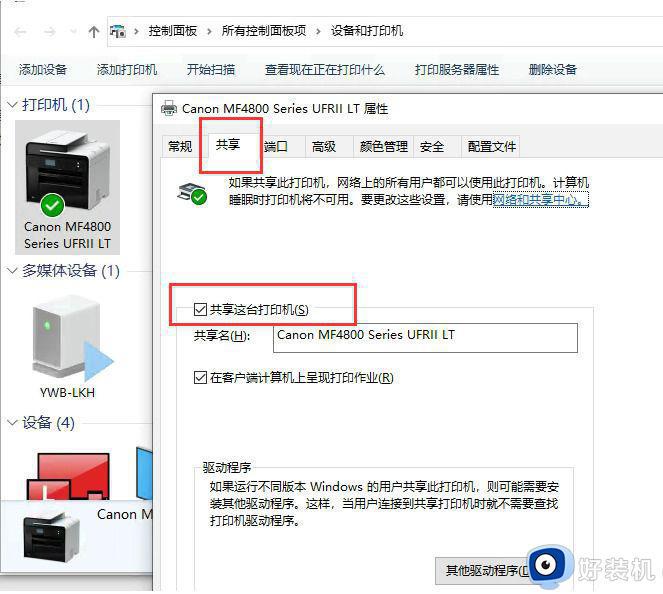
3、电脑2访问电脑1的共享打印机并连接打印机。访问共享打印机,左下角开始菜单处,运行共享打印机ip。
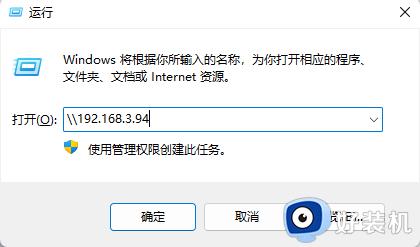
4.连接打印机。
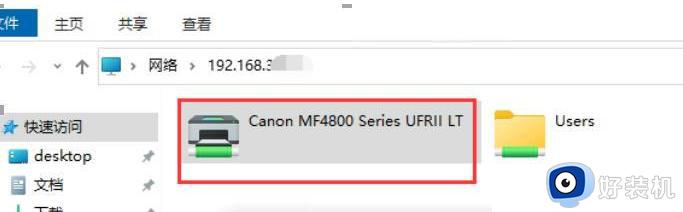
5.把共享打印机设为默认打印机。
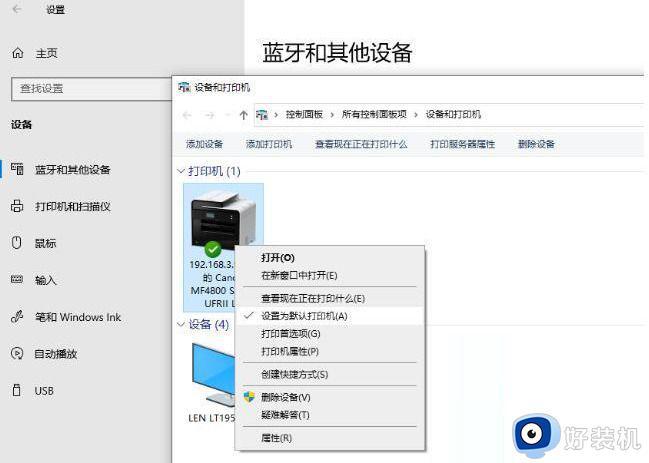
6.打开文档,通过打印可正常识别到共享打印机并正常打印。打印机顺利打印出测试页,完成。
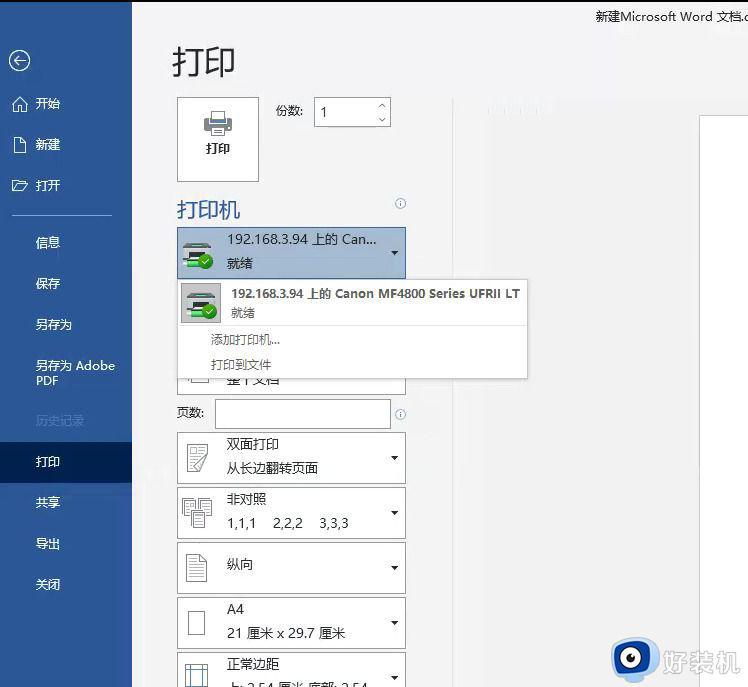
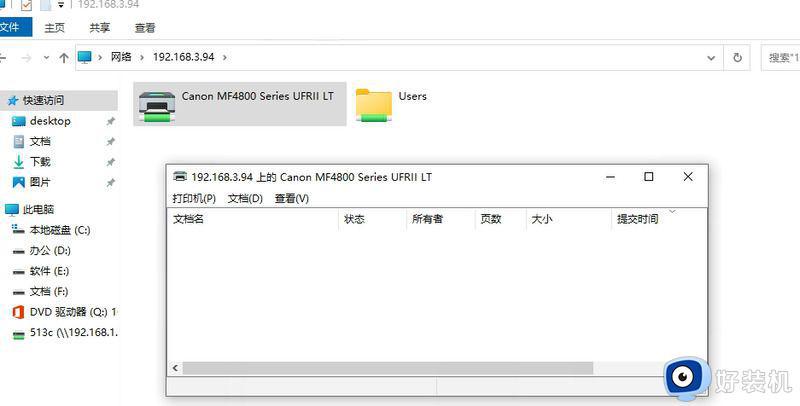
方法二、
1 、首先我们按下键盘“win+r”,然后输入“services.msc”回车确定打开服务列表。
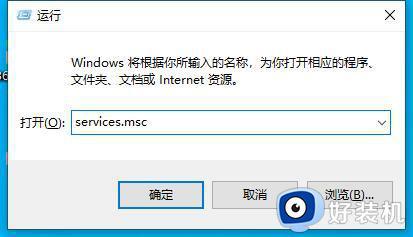
2、然后在其中找到“windows firewall”服务,右键选中点击“启动”。
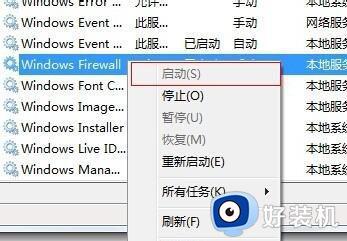
3、开启之后,我们进入“控制面板”。
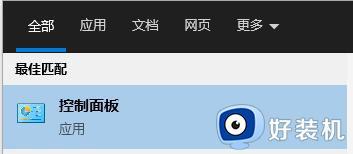
4、接着在其中找到并进入“查看设备和打印机”。
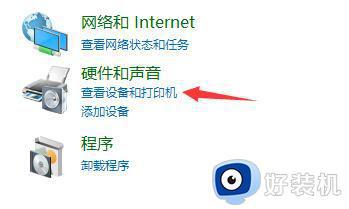
5、然后在其中找到打印机,右键选择,打开“属性”。

6、勾选其中的“共享这台打印机”,再点击“确定”保存就可以共享打印机了。
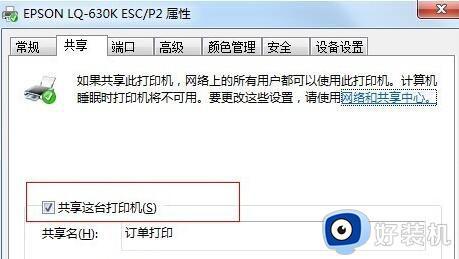
方法三、
1、找到你要共享的文件夹,选中并且右键,选中属性,选择安全选项卡;
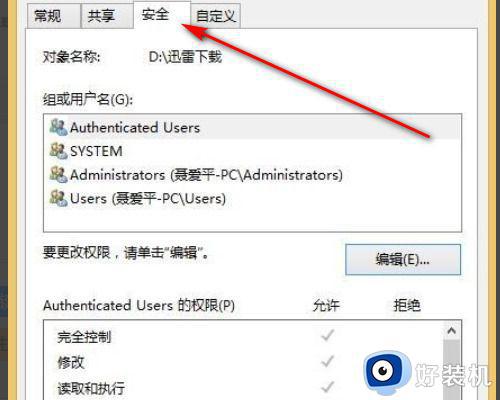
2、点击安全选项卡下面的编辑,弹出编辑选项卡;
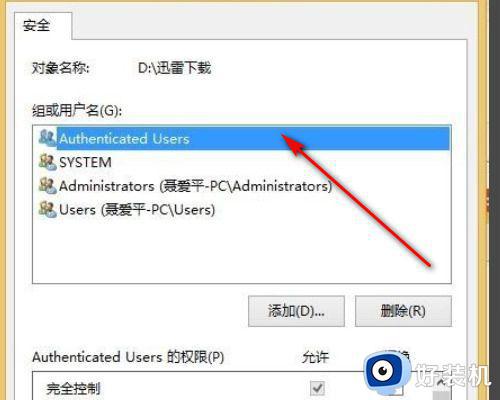
3、在组或用户名下面,点击添加,弹出选中用户和组选项卡;
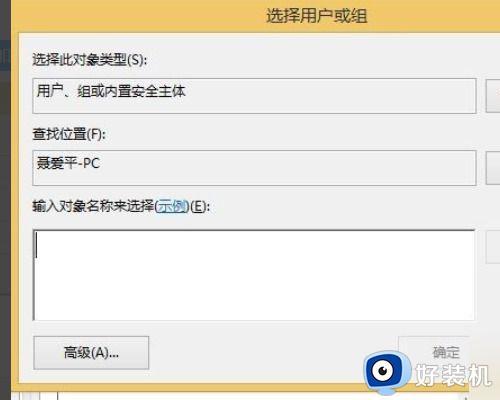
4、点击立即查找,在下面的搜索结果中选择everyone;
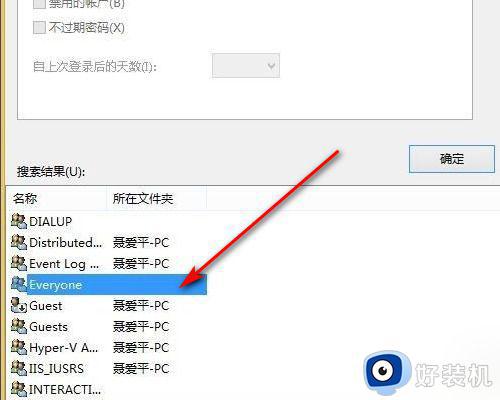
5、点击确定,在输入对象名称下面出现了everyone;
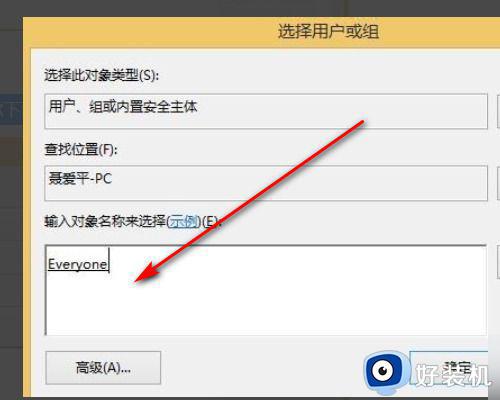
6、点击共享选项卡,点击高级共享;
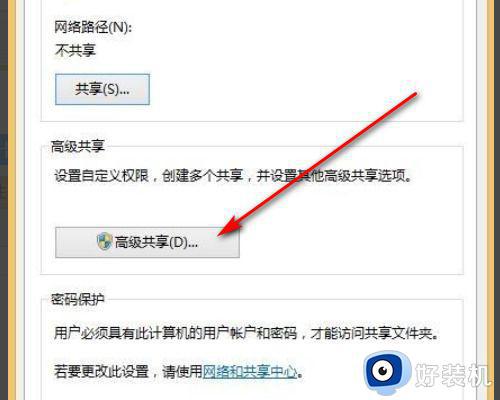
7、最后需要点击权限,选择everyone,并设置你的权限即可了,如下图所示。
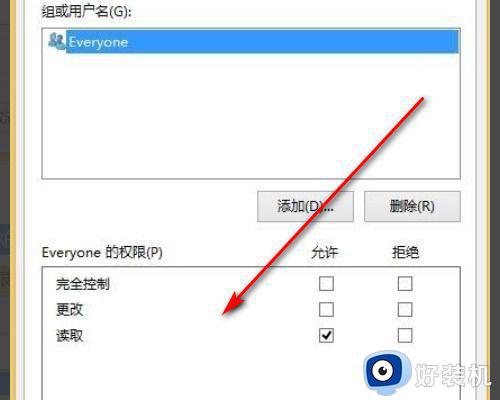
以上就是小编告诉大家的win10共享打印机无法连接修复方法了,有遇到相同问题的用户可参考本文中介绍的步骤来进行修复,希望能够对大家有所帮助。