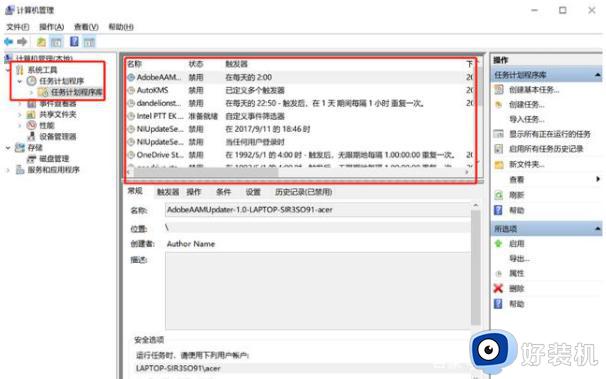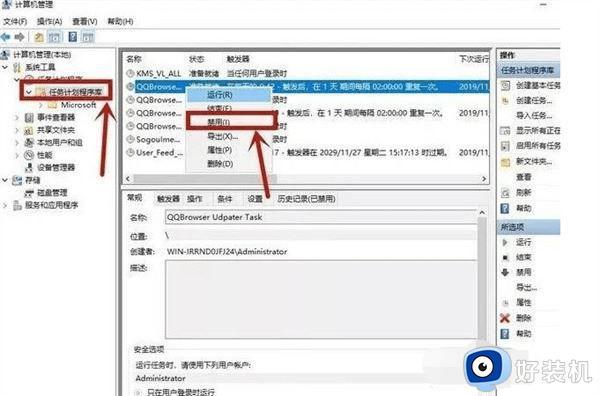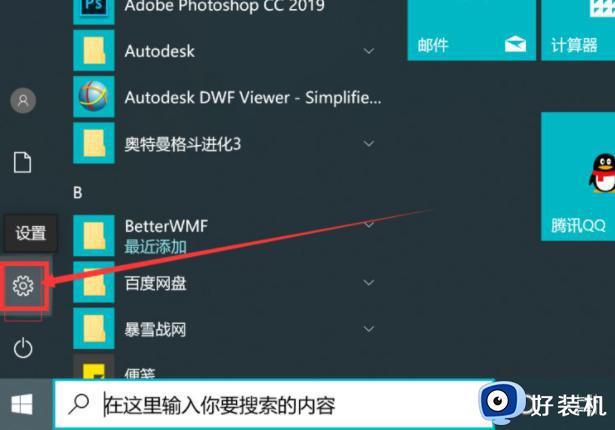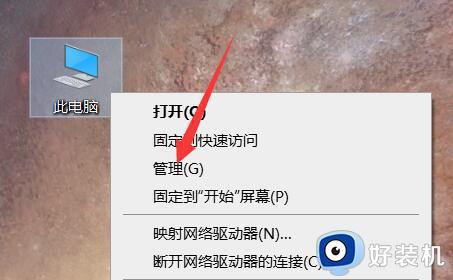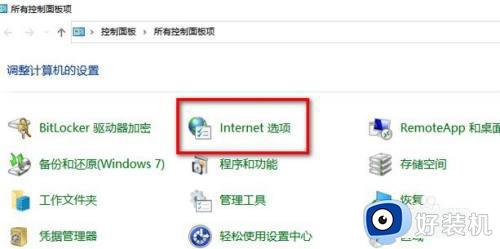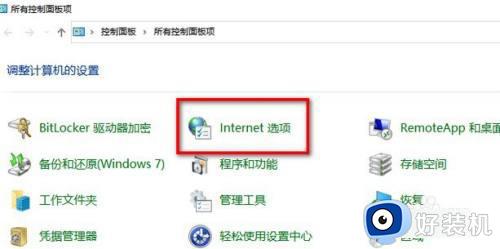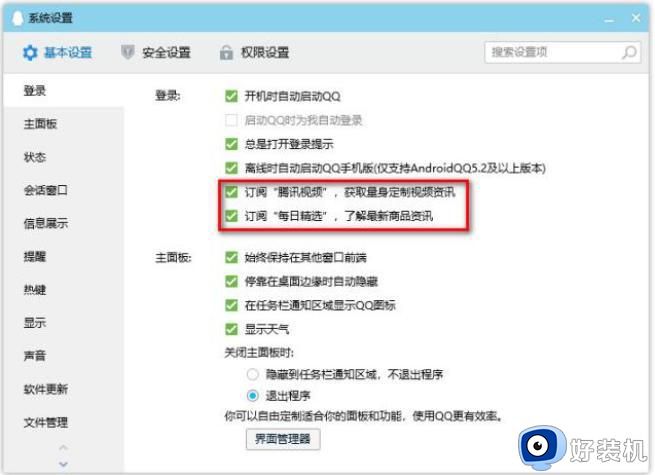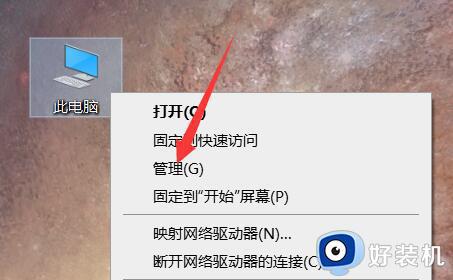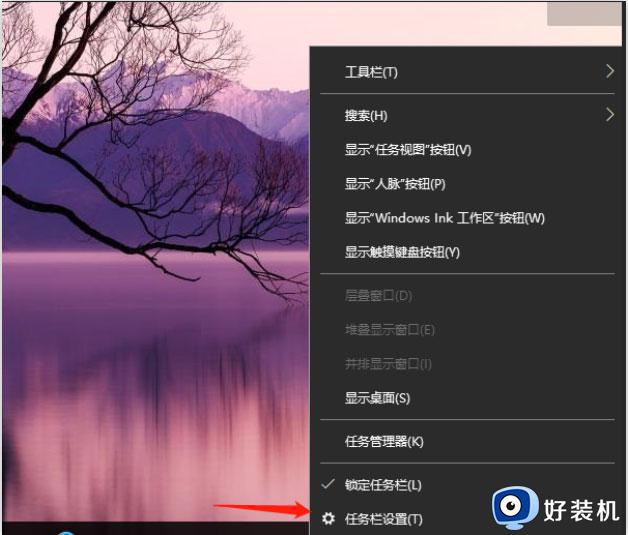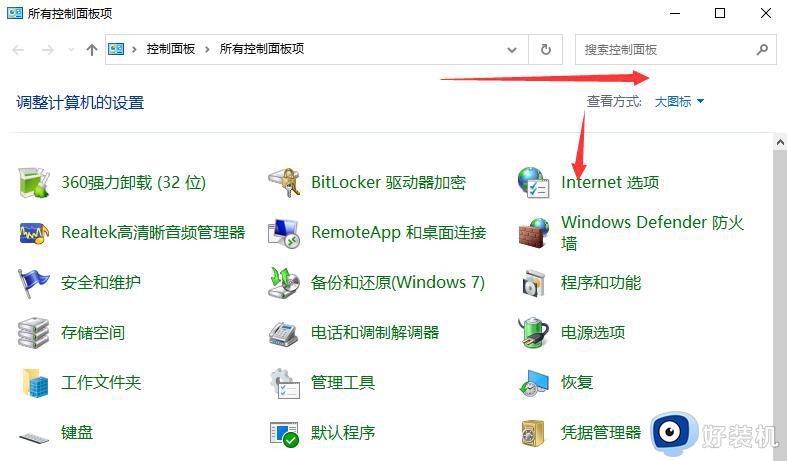win10广告怎么永久关闭 win10如何关闭电脑上弹出的广告
我们在日常操作win10电脑的时候,也时常会遇到桌面弹出广告窗口的情况,而且这些广告窗口往往会影响到用户的正常操作,因此很多用户都想要将win10系统中弹出的广告窗口进行彻底关闭,那么win10广告怎么永久关闭呢?在本文中小编就给大家介绍win10如何关闭电脑上弹出的广告,一起来看看吧。
推荐下载:win10系统之家官网
具体方法:
广告一:禁用更新后向我显示欢迎使用Windows 体验,并在我登录时突出显示新增内容和建议的内容。
右键点击【开始】菜单的【设置】,在Windows 设置窗口中点击【系统】;
在系统设置窗口中,我们点击窗口左侧的【通知和操作】,在对应的右侧窗口中,可以看到:
更新后向我显示欢迎使用 Windows 体验,并在我登录时突出显示新增内容和建议的内容 的开关处于【开】的位置,点击使之处于【关】的位置。
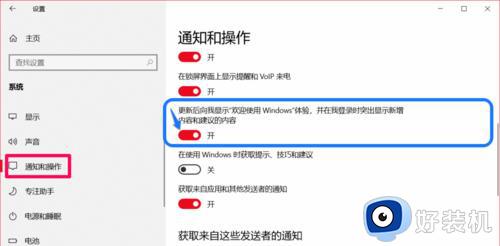
广告二:禁用【开始】菜单中的广告。
右键点击【开始】菜单的【设置】,在Windows 设置窗口中点击【个性化】;
在个性化设置窗口中,先点击窗口左侧的【开始】,在对应的右侧窗口中,我们可以看到:
偶尔在【开始】菜单中显示建议的开关处于【开】的位置,点击使之处于【关】的位置。
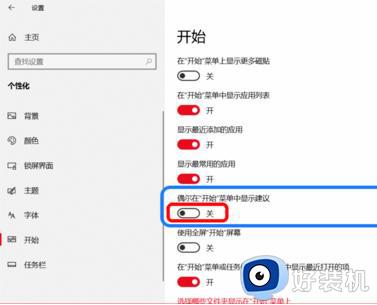
广告三:禁用 Windows Spotlight(Windows 聚焦) 并删除这些广告。
右键点击【开始】菜单的【设置】,在Windows 设置窗口中点击【个性化】,在个性化设置窗口中,点击窗口左侧的【锁定界面】;
在对应右侧窗口中,我们可以看到:
背景栏中的选项为:Windows 聚焦,点击 背景 栏中的小勾,在下拉菜单中选择:图片 或 幻灯片。
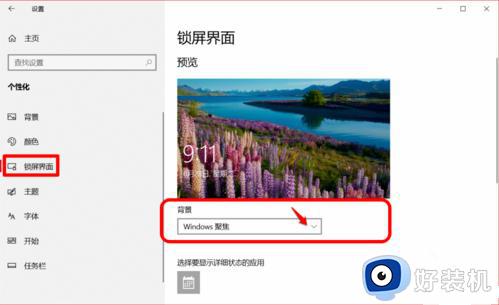
广告四:禁用在使用Windows时获取提示,技巧和建议。
右键点击【开始】菜单的【设置】,在Windows 设置窗口中点击【系统】,
在系统设置窗口中,点击窗口左侧的【通知和操作】,在对应右侧窗口中,我们可以看到:
在使用Windows时获取提示,技巧和建议的 开关 处于【开】的位置,点击使之处于【关】的位置。
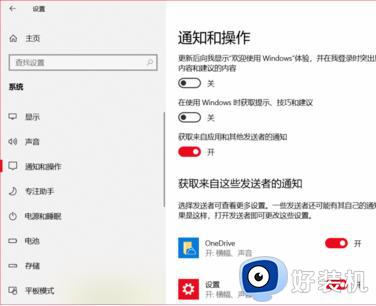
广告五:禁用获取来自应用和其他发送者的通知。
右键点击【开始】菜单的【设置】,在Windows 设置窗口中点击【系统】;
在系统设置窗口中,点击窗口左侧的【通知和操作】,在对应右侧窗口中,我们可以看到:
获取来自应用和其他发送者的通知的 开关 处于【开】的位置,点击使之处于【关】的位置。
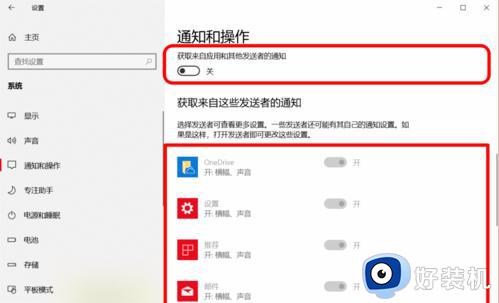
广告六:禁用文件夹选项中的 显示同步提供程序通知 。
进入资源管理器,点击【查看】-【选项】,在文件夹选项窗口点击【查看】,在高级设置栏中可以看到:
显示同步提供程序通知 前的复选框中打了勾,点击 显示同步提供程序通知 前面复选框去勾,再点击:应用 - 确定。
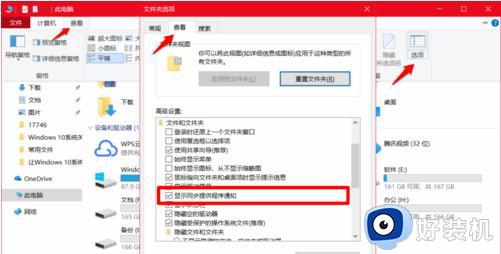
广告七:禁用 Microsoft Edge浏览器上的广告。
如果我们使用Microsoft Edge浏览器,则可以禁用 Microsoft Edge 浏览器上的广告;
打开Microsoft Edge 浏览器,点击右上角的【设置及其他】,在打开的右侧栏中点击【设置】;
然后我们点击左侧的【高级】,在对应右侧窗口中的 控制网站上的音频及视频是否自动播放 栏中下拉菜单中选择【阻止】或【限制】。
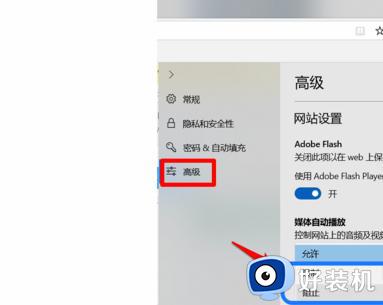
以上就是小编给大家讲解的win10如何关闭电脑上弹出的广告所有步骤了,如果有不了解的用户就可以按照小编的方法来进行操作了,相信是可以帮助到一些新用户的。