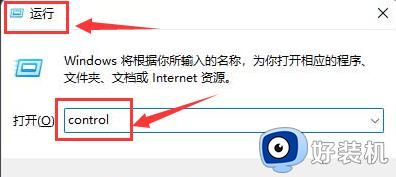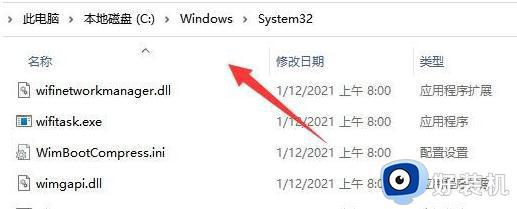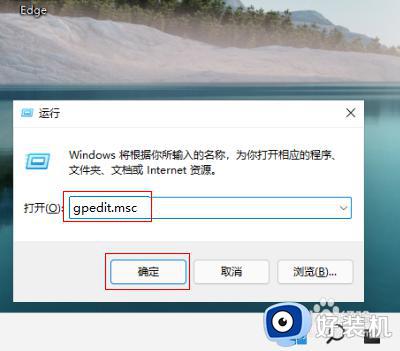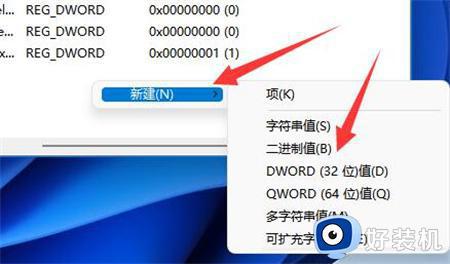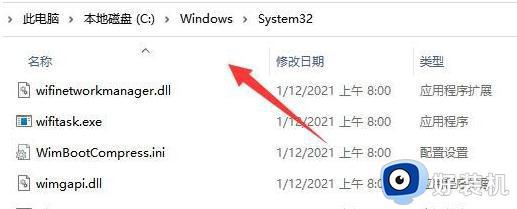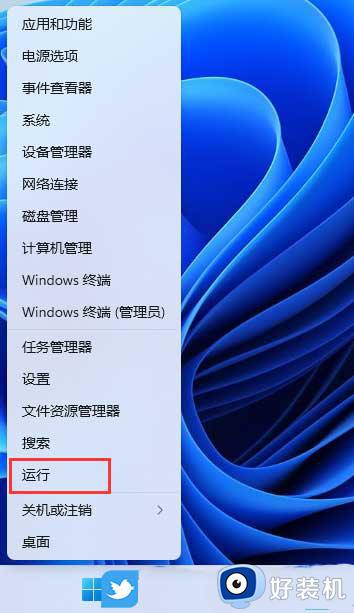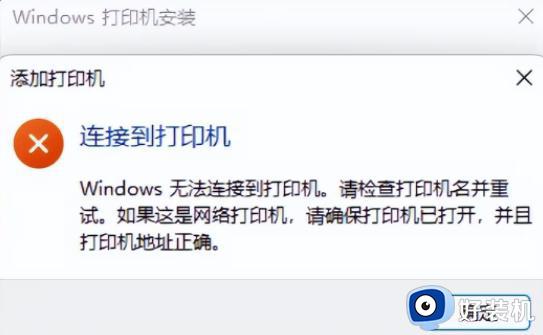win11无法连接打印机的解决方法 win11连不上打印机如何解决
我们在使用win11电脑的时候如果要将一些文档或者表格文件的电子版打印为纸质版时就需要用到打印机功能,而一般情况下我们在win11电脑上连接打印机之后就可以使用了,但是有时会遇到win11电脑无法连接打印机的情况,今天小编就教大家win11无法连接打印机的解决方法,如果你刚好遇到这个问题,跟着小编一起来操作吧。
推荐下载:win11纯净版下载
方法如下:
1、首先,打开此电脑,进入C盘的【C:WindowsSystem32】位置;
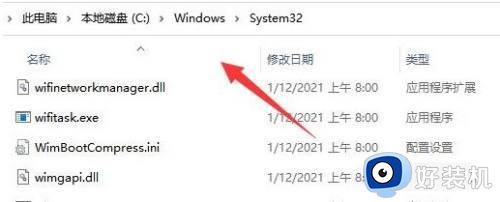
2、找到【win32spl.dll】文件,将它备份到其他位置去;
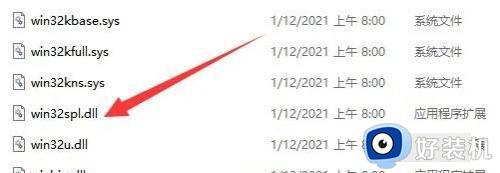
3、接着,按键盘上的【 Win + X 】组合键,或右键点击任务栏上的【开始图标】,在打开的隐藏菜单项中,选择【运行】;
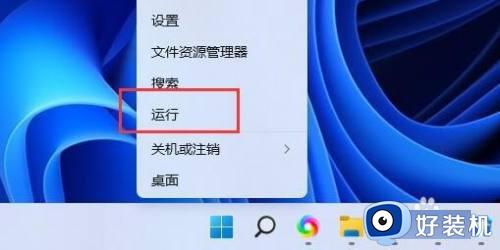
4、运行窗口,输入【regedit】命令,按确定或回车,可以打开注册表编辑器;
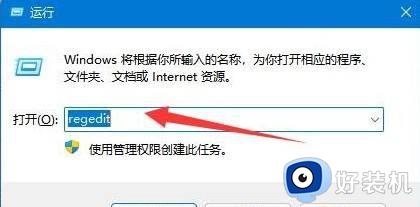
5、注册表编辑器窗口,依次展开到以下路径:
【计算机HKEY_LOCAL_MACHINESYSTEMCurrentControlSetControlPrint】
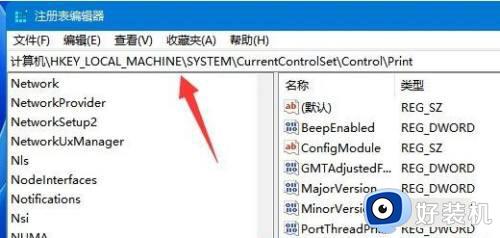
6、进入后,在右侧空白处,点击右键,新建【DWORD (32 位)值(D)】;
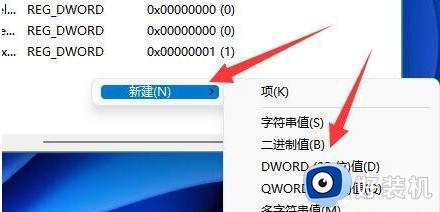
7、将这个值改名为【RpcAuthnLevelPrivacyEnabled】;
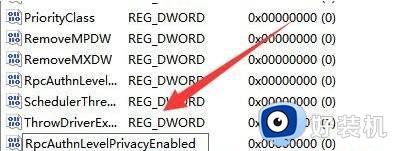
8、再双击打开【RpcAuthnLevelPrivacyEnabled】,编辑 DWORD (32 位)值窗口,将数值数据改为【0】,并点击【确定】保存,修改完成后,还需要重启电脑才能生效。
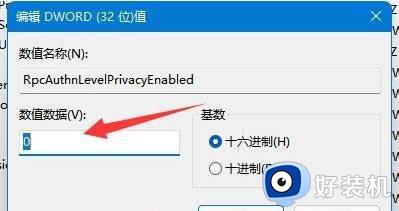
以上就是关于win11无法连接打印机的解决方法的全部内容,还有不懂得用户就可以根据小编的方法来操作吧,希望能够帮助到大家。