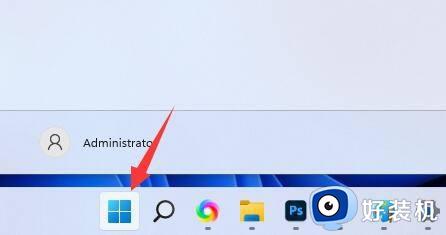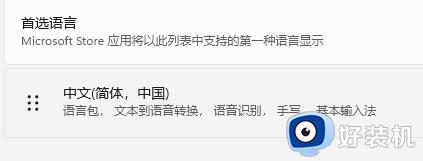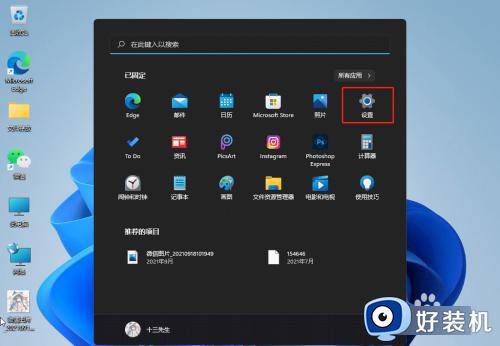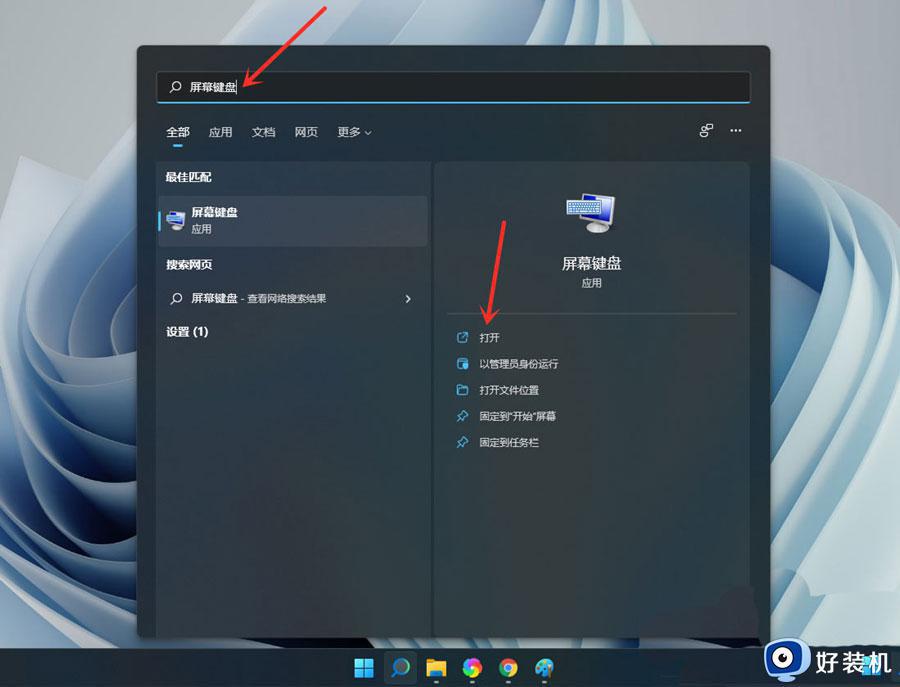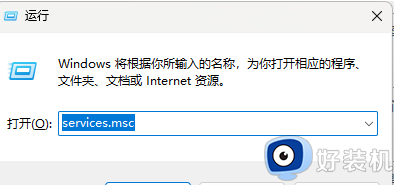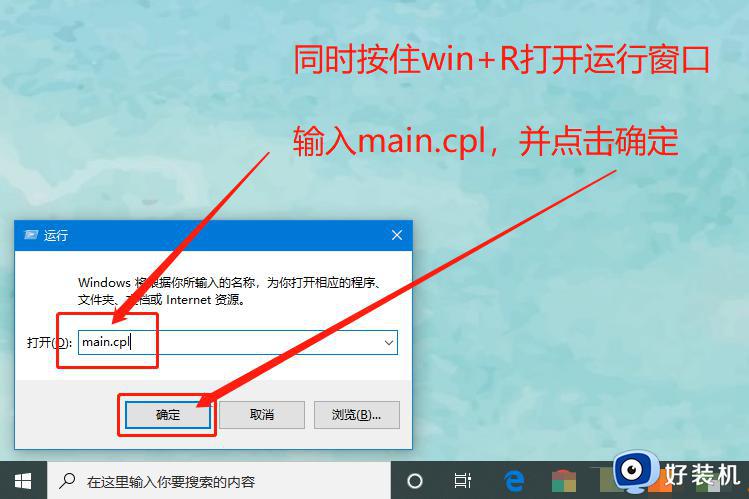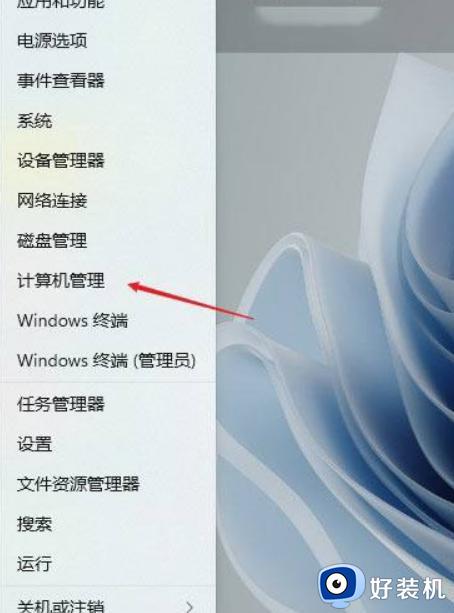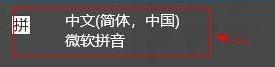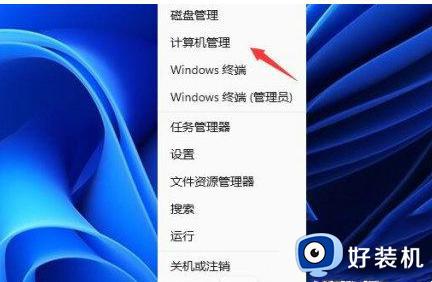win11输入法打不出来汉字怎么回事 win11笔记本输入法打不出汉字如何修复
时间:2023-09-06 13:51:53作者:xinxin
如今很多用户的电脑也都开始选择安装win11系统来使用,同时微软系统中自带的输入法也都能够满足用户的需求,当然有些用户依旧在反馈自己win11笔记本电脑中输入法总是无法打出汉字,只能输入字母,对此win11输入法打不出来汉字怎么回事呢?以下就是小编带来的win11笔记本输入法打不出汉字如何修复。
具体方法:
1、在键盘中按下win+i打开设置,点击【时间和语言】。
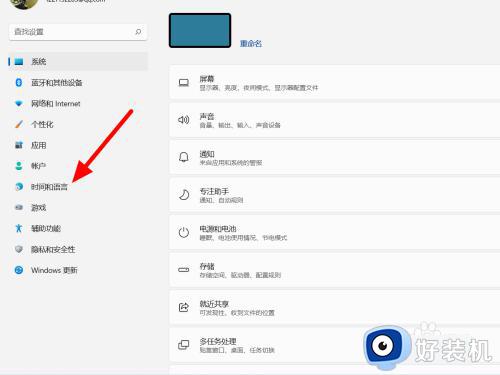
2、在时间和语言选项下,点击【语言和区域】。
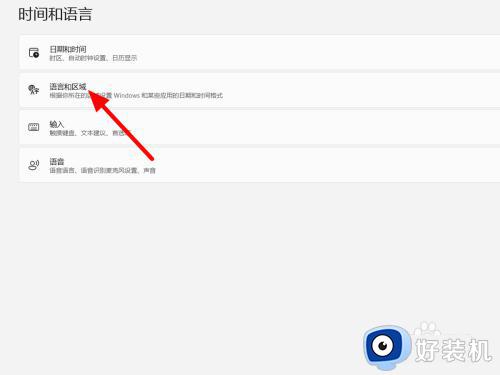
3、在语言和区域选项下,点击中文右侧【设置】(···)。
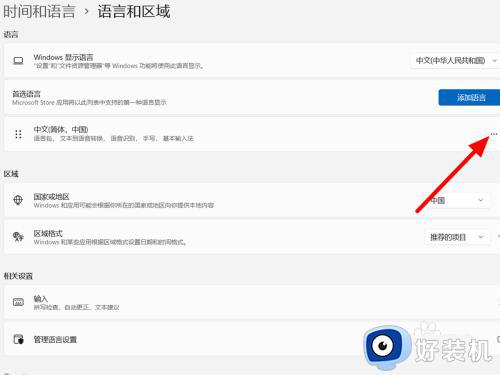
4、出现下拉,点击【语言】选项。
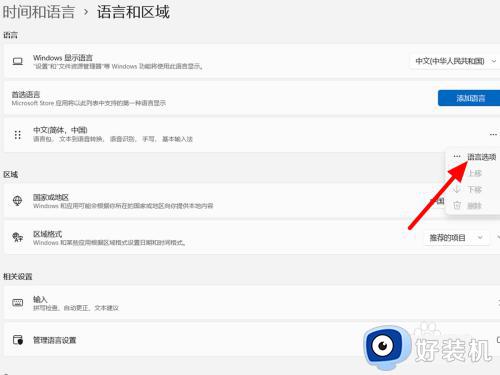
5、在选项下单击微软拼音右侧【设置】(···)。
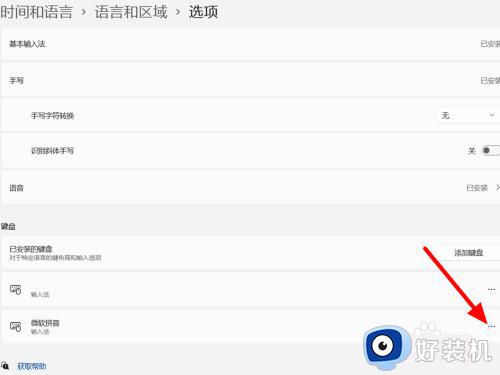
6、在微软拼音选项下,点击【常规】。
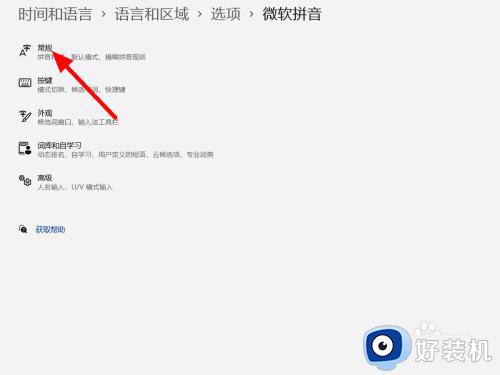
7、在常规选项下,开启【兼容性】。
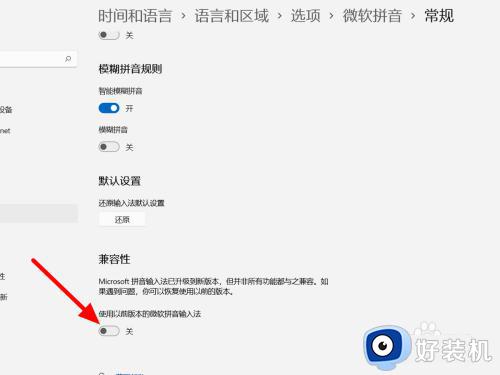
8、点击【确定】,这样就解决成功。
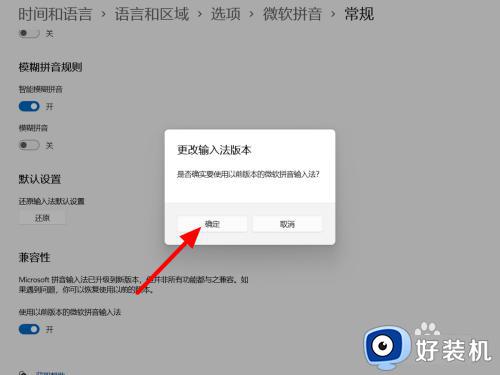
上述就是小编给大家讲解的win11笔记本输入法打不出汉字如何修复所有内容了,有遇到相同问题的用户可参考本文中介绍的步骤来进行修复,希望能够对大家有所帮助。