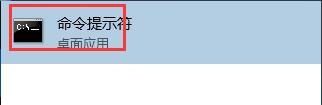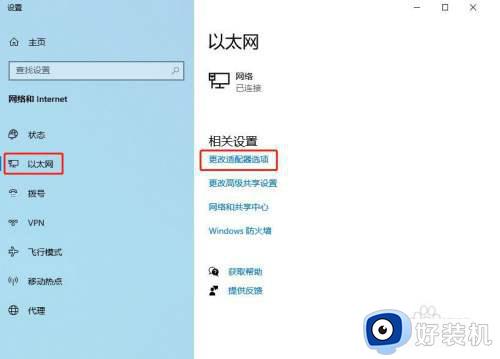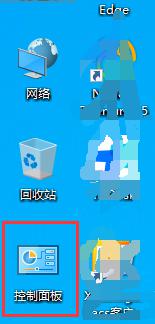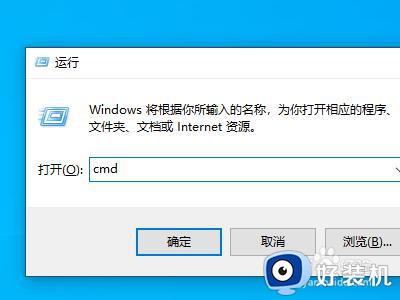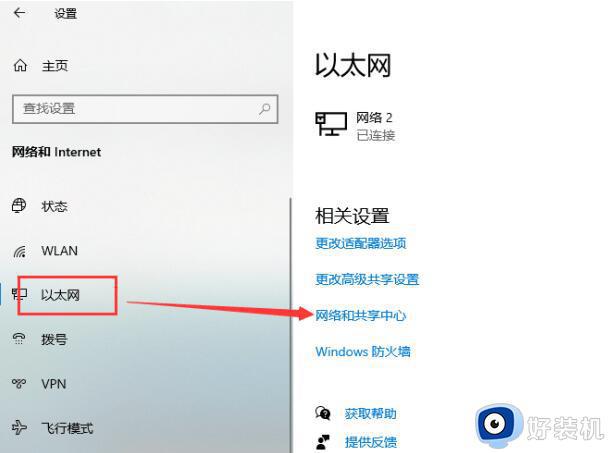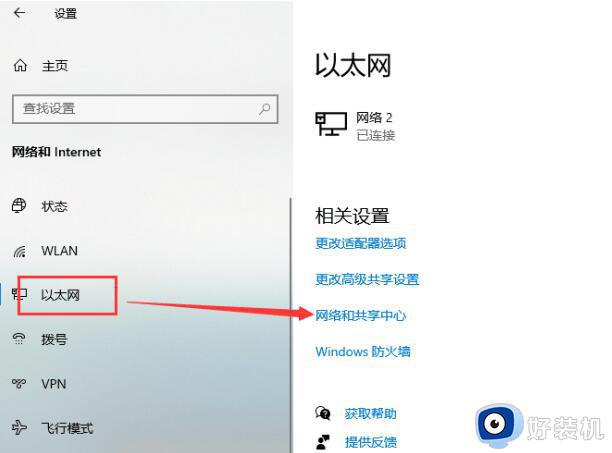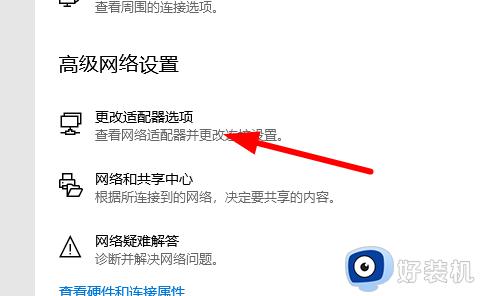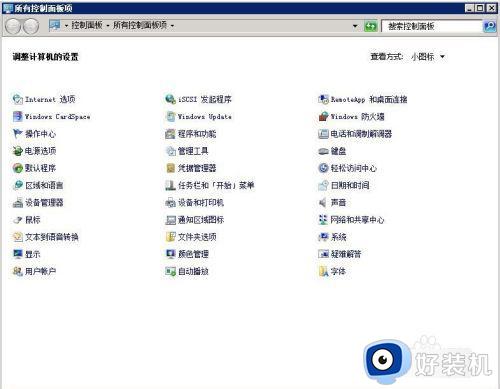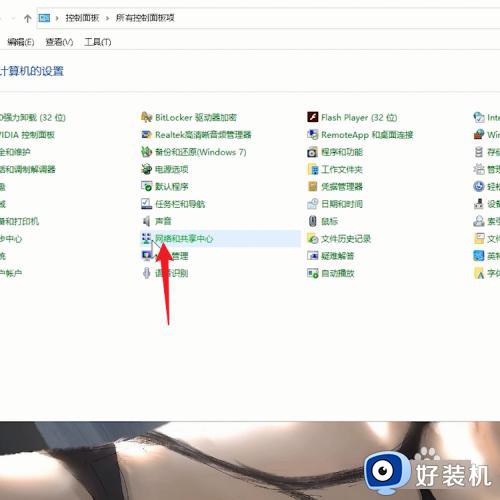win10修改物理地址的方法 win10怎么修改物理地址
时间:2023-04-11 13:52:03作者:zheng
物理地址是在存储器里以字节为单位存储信息,为正确地存放或取得信息,每一个字节单元给以一个唯一的存储器地址,有些用户想要修改自己电脑的物理地址,但是在win10系统中找不到在哪里修改,今天小编就教大家win10修改物理地址的方法,如果你刚好遇到这个问题,跟着小编一起来操作吧。
推荐下载:window10旗舰版
方法如下:
1、点击左下角的win标识。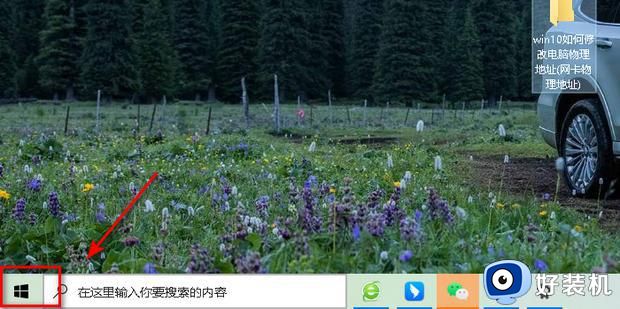
2、点击进入设置。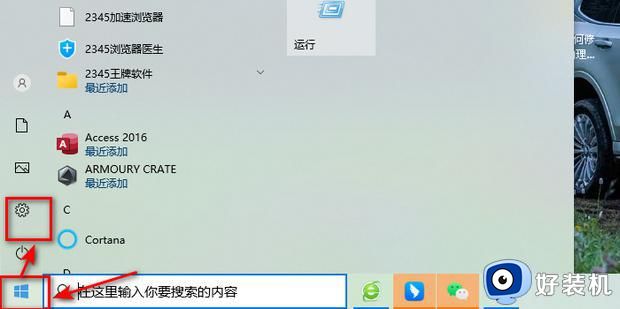
3、点击进入网络和Internet。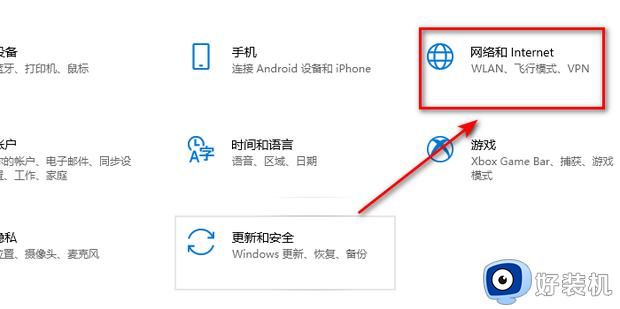
4、进入网络和共享中心。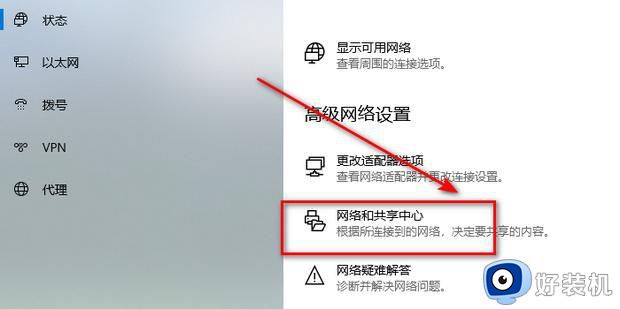
5、进入更改适配器设置。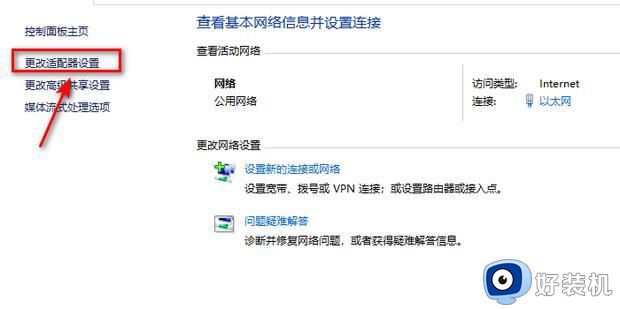
6、鼠标右键以太网点击属性。
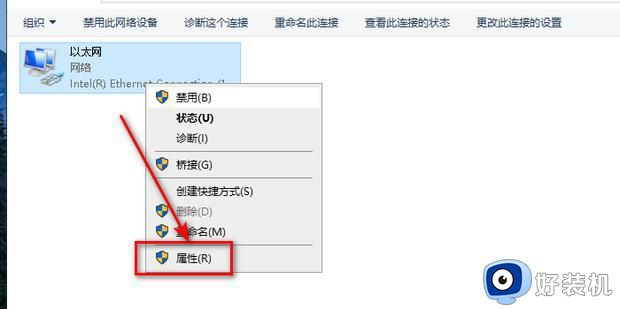
7、点击备屋校背武银汽孩余能选择配置。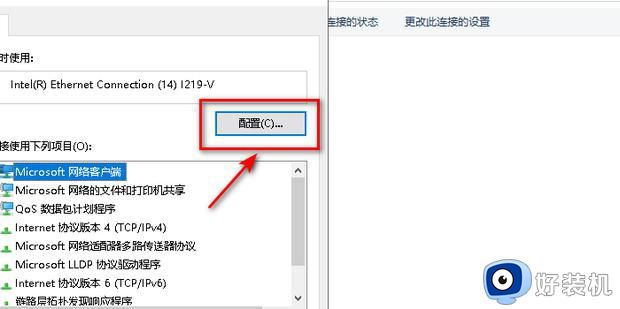
8、进入到高级360新知。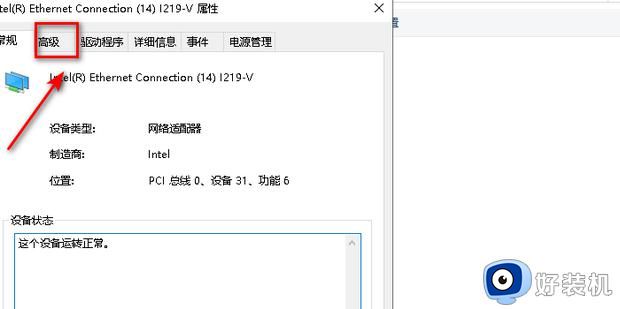
9、选择网络地址勾选右边的值的标识。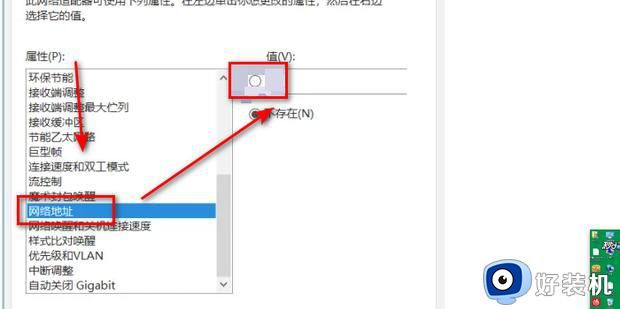
10、最后输入16进制物读跟南理地址即可。修改之后点击确定,完全退出即可。
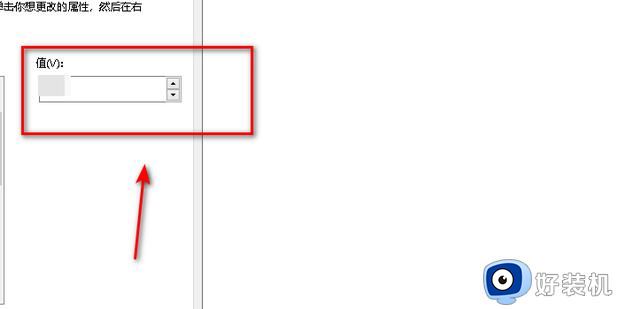
以上就是win10修改物理地址的方法的全部内容,还有不懂得用户就可以根据小编的方法来操作吧,希望能够帮助到大家。