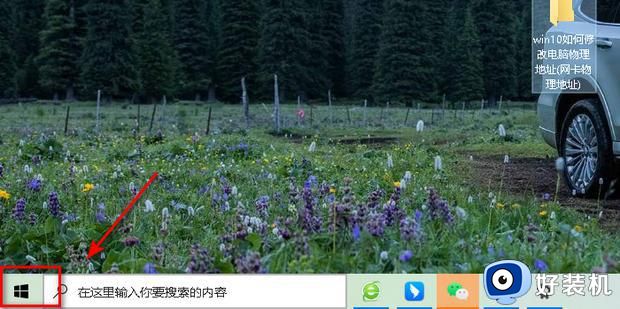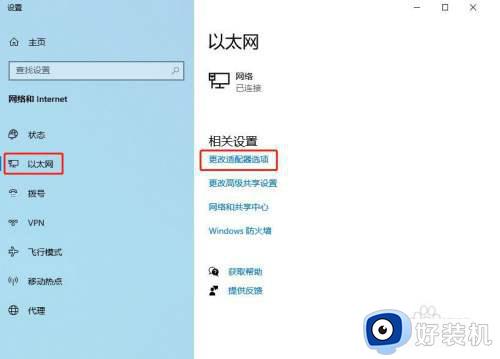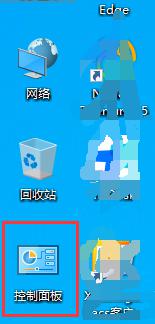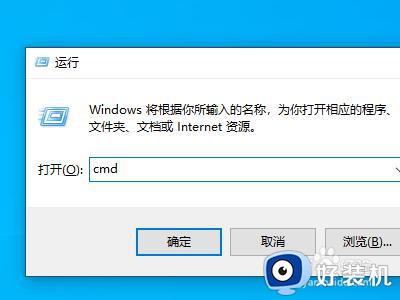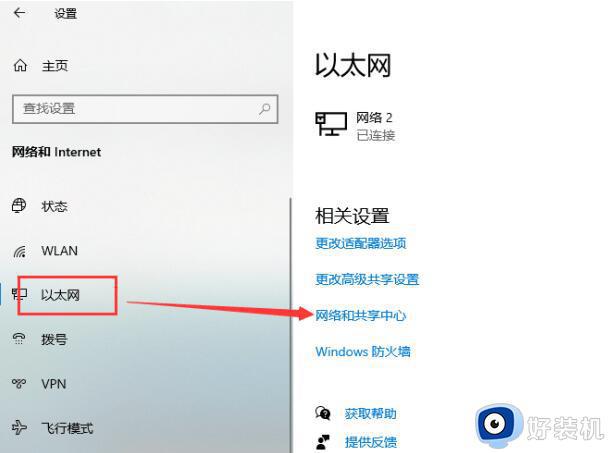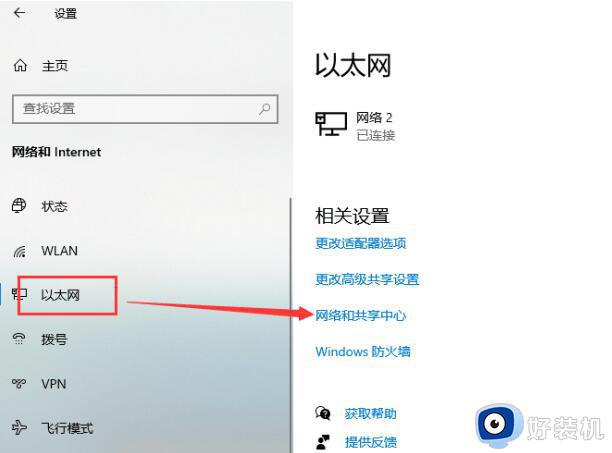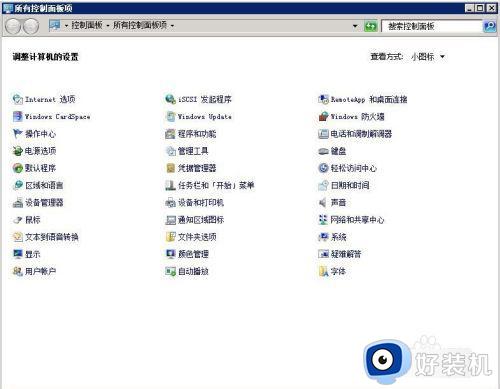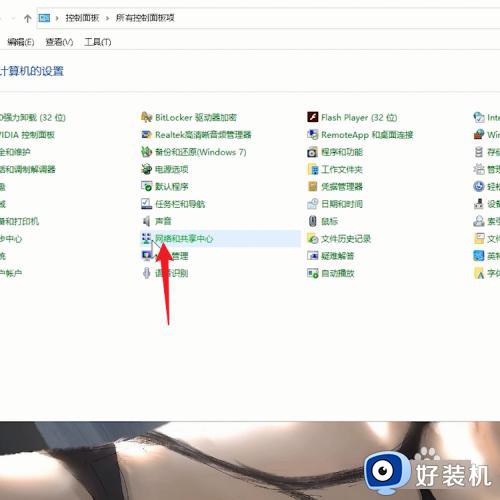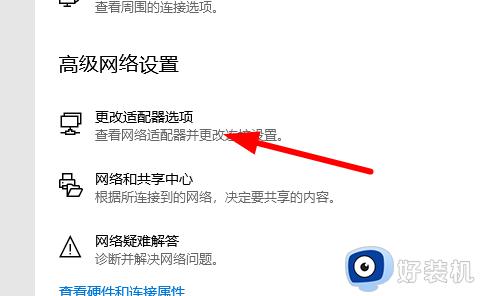win10修改物理地址的操作方法 win10物理地址怎么修改
我们可以在win10电脑中修改电脑的各种网络设置,有些用户就想要在win10电脑上修改电脑的网络mac地址,修复电脑的网络问题,但是却不知道win10物理地址怎么修改,今天小编就给大家带来win10修改物理地址的操作方法,操作很简单,大家跟着我的方法来操作吧。
推荐下载:win10深度技术
方法如下:
1、在桌面搜索框中输入“cmd”,然后在搜索结果中双击“命令提示符”。
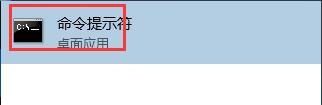
2、在命令窗口输入“ipconfig /all”按回车,在显示结果中可以看到以太网物理地址,也即是你的网卡的mac地址。
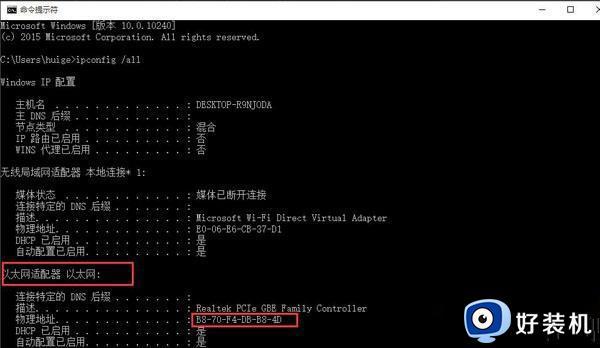
3、然后右击桌面右下角网络图标,选择“打开网络和共享中心”。
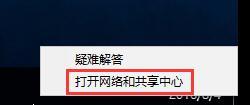
4、点击“更改适配器设置”。
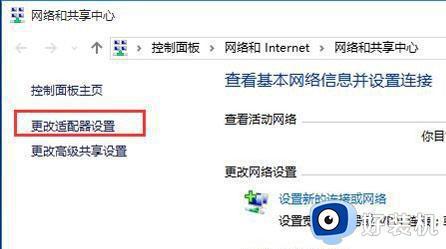
5、然后找到无线网络,右击打开“属性”。
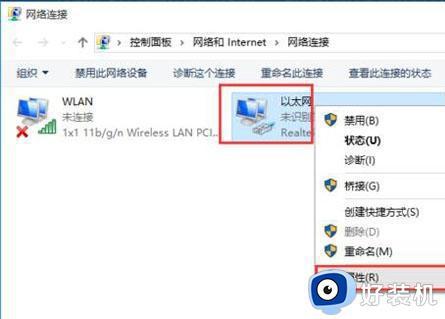
6、进入“配置”选项。
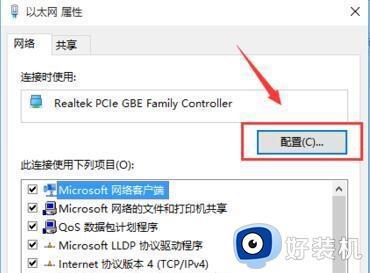
7、在打开的新窗口切换到“高级”选项,在属性列表中找到“Network Address”。然后点击“值”,填写新的mac地址。
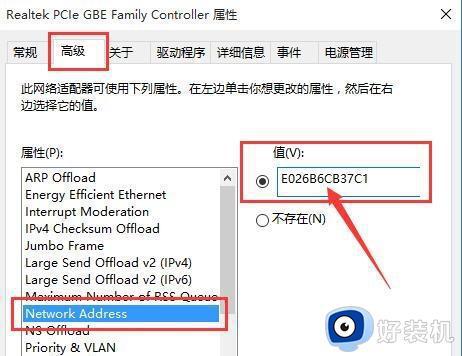
8、重新在命令窗口输入“ipconfig /all”回车,可以看到此时的mac地址已经改变。变成刚刚输入的“E0-26-B6-CB-37-C1”了。
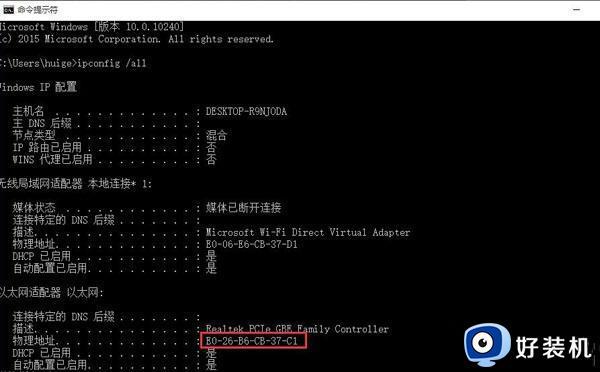
以上就是win10修改物理地址的操作方法的全部内容,如果有遇到这种情况,那么你就可以根据小编的操作来进行解决,非常的简单快速,一步到位。