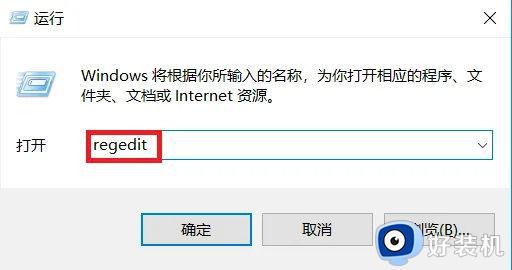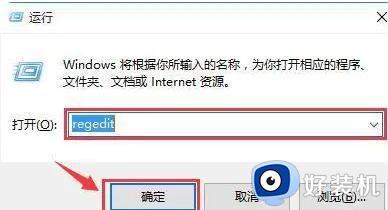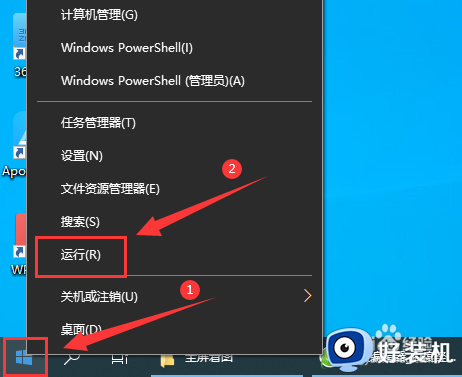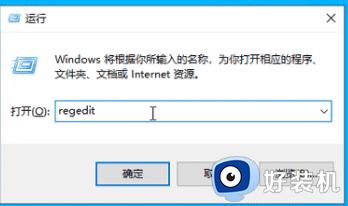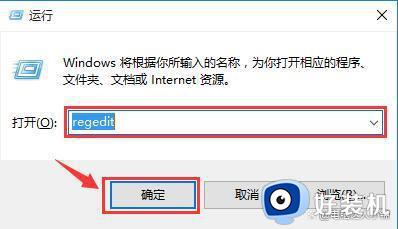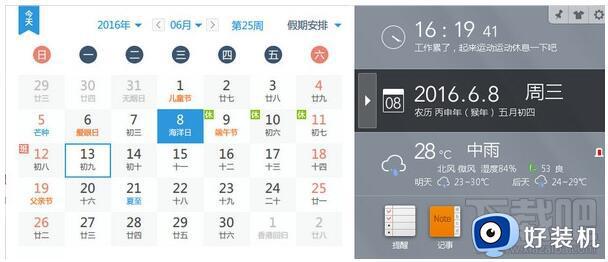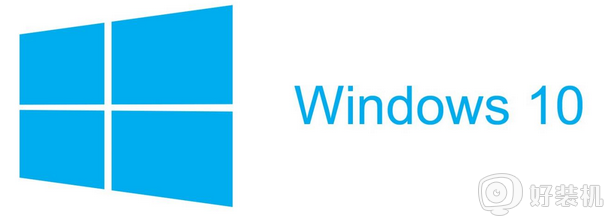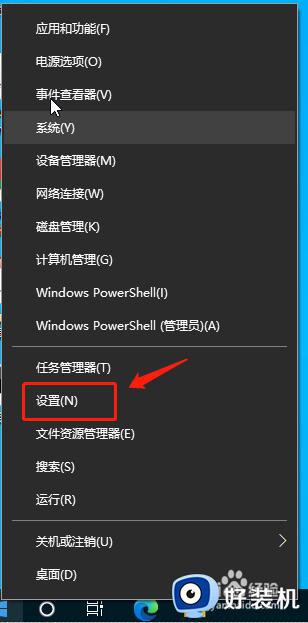win10 右下角 秒如何显示 win10时间显示到秒的步骤
一般情况下,在电脑的任务栏右下角中都会显示时间和日期,默认只显示到分钟,可是有些win10系统用户为了计时的需要,想要让右下角时间显示到秒,但是却不知道要从何下手,其实方法不难,感兴趣的小伙伴们可以跟随小编来看看win10时间显示到秒的步骤吧。
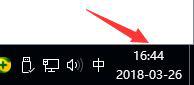
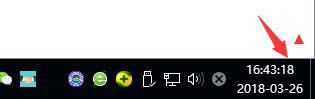
具体步骤如下:
1、打开运行,用win+r快捷键呼出。
2、鼠标在左下角的WIN徽标处使用鼠标右键呼出菜单点击运行。
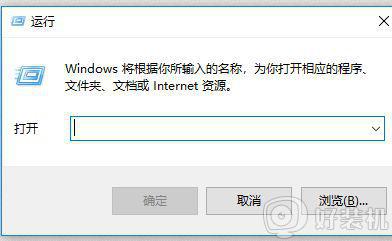
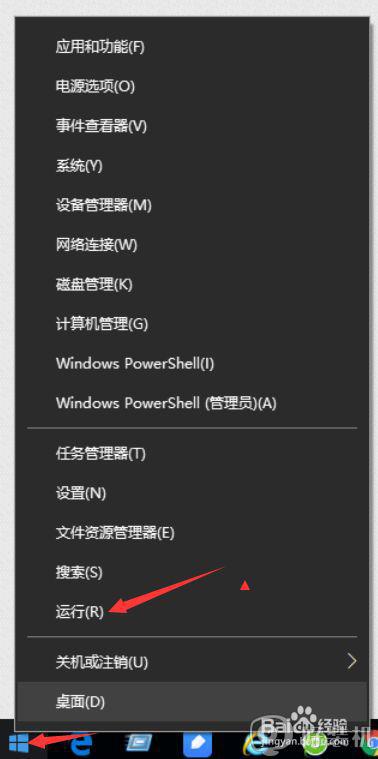
3、在运行窗口中输入“regedit”,然后点击确定。
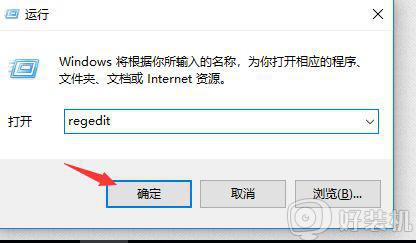 4、这个时候会打开注册表,在注册表中定位到以下子健:HKEY_CURRENT_USERSOFTWAREMicrosoftWindowsCurrentVersionExplorerAdvanced 。(如果已经安装了创意者更新,可在地址栏直接粘贴实现快速定位)。
4、这个时候会打开注册表,在注册表中定位到以下子健:HKEY_CURRENT_USERSOFTWAREMicrosoftWindowsCurrentVersionExplorerAdvanced 。(如果已经安装了创意者更新,可在地址栏直接粘贴实现快速定位)。
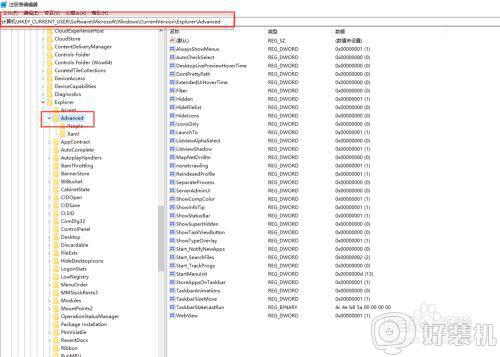
5、然后在Advanced上鼠标右键点击呼出菜单,选择---》新建(N)---》DWORD(32位)值。也可以左键点击Advanced,在右边区域点击空白处点击鼠标右键呼出菜单选择---》新建(N)---》DWORD(32位)值。
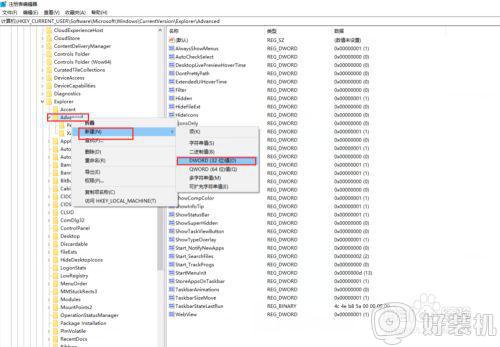
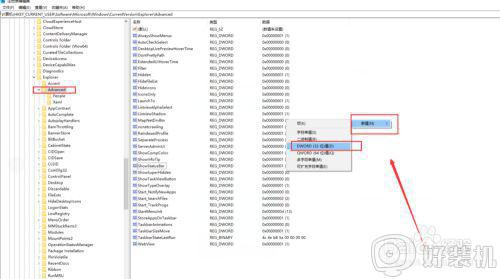 6、将新建 DWORD(32位)值,命名为ShowSecondsInSystemClock,双击打开将数值数据改为1,并点击确定,关闭注册表。
6、将新建 DWORD(32位)值,命名为ShowSecondsInSystemClock,双击打开将数值数据改为1,并点击确定,关闭注册表。
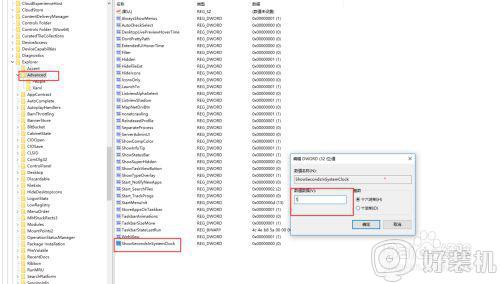
7、到这里我们可以重启电脑,就可以实现秒的显示。如果不重启电脑。 可以在任务栏空白处鼠标右键,打开“任务管理器”。
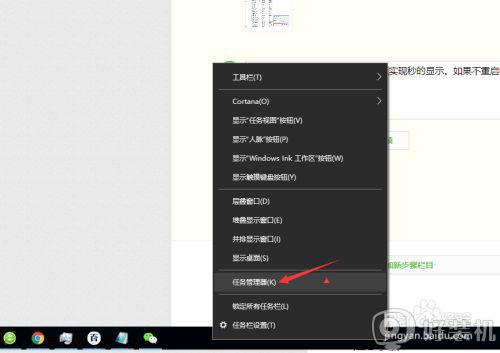
8、在任务管理中找到“Windows资源管理器”鼠标右键选择“重新启动”。
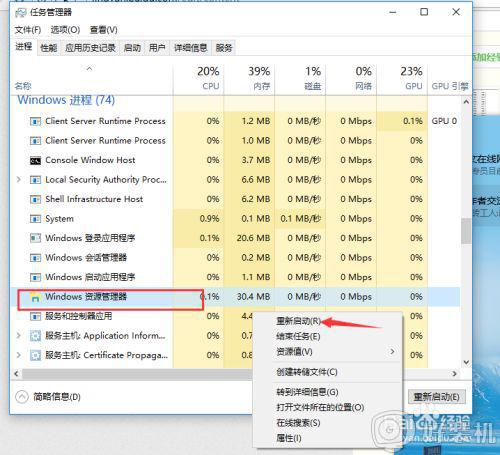
9、重新启动要以后就可以看到时间中的秒了。
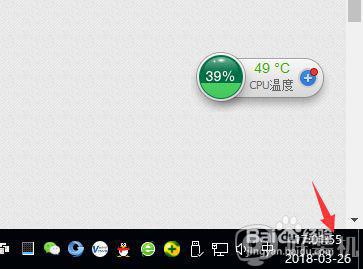
关于win10时间显示到秒的步骤就给大家讲述到这边了,有这个需要的用户们可以参考上面的方法步骤来进行操作吧,希望帮助到大家。