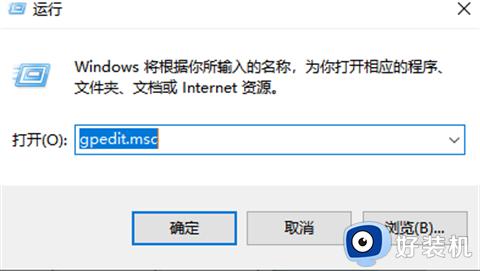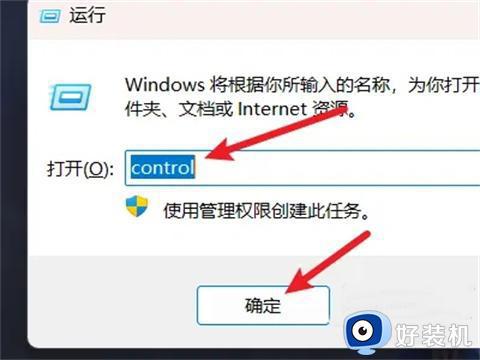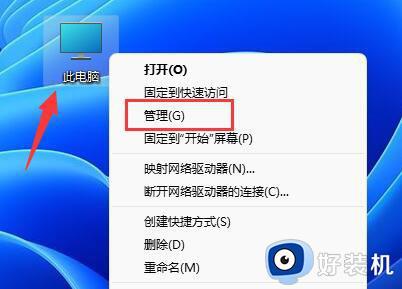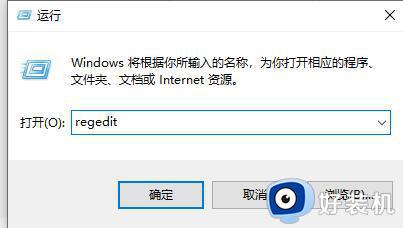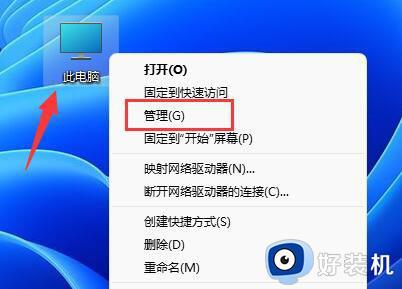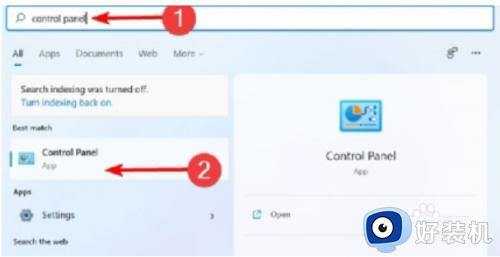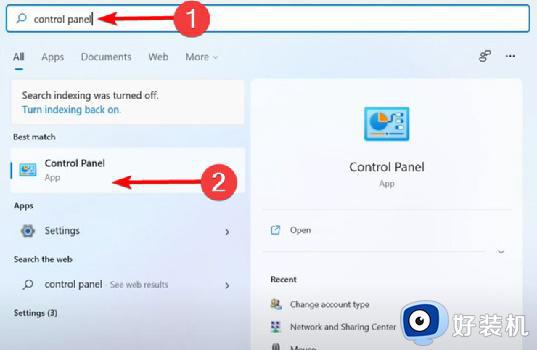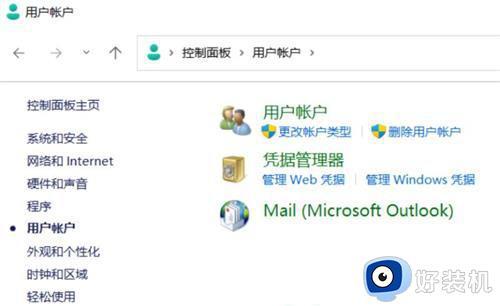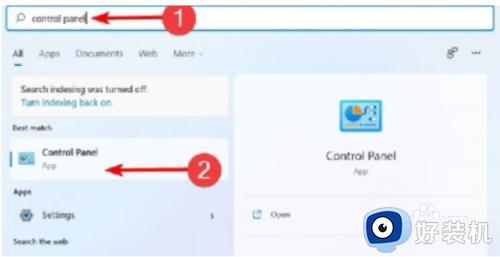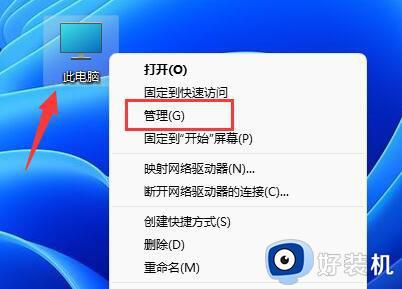win11更改管理员名称的方法 win11怎么更换管理员名字
我们可以修改win11电脑的管理员名字,这样在我们进行共享文件夹的时候可以使我们的电脑更加醒目,让其他人更好看见我们的电脑进行文件共享,但是有些用户想要更换管理员名称却不知道该如何修改,今天小编就教大家win11更改管理员名称的方法,如果你刚好遇到这个问题,跟着小编一起来操作吧。
推荐下载:win11镜像
方法如下:
方法一:
1、打开控制面板
按win+r打开运行,输入control并点击确定,打开控制面板。
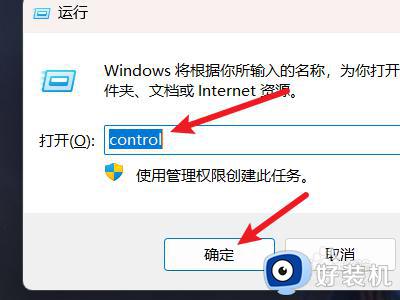
2、打开更改帐户类型
找到更改帐户类型选项,点击选择。
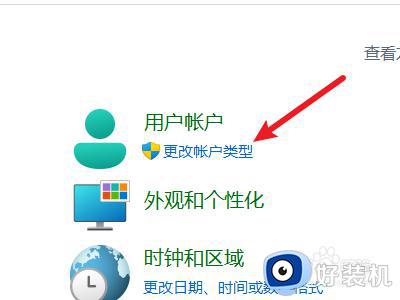
3、选择用户
选择一个要进行更改的用户。
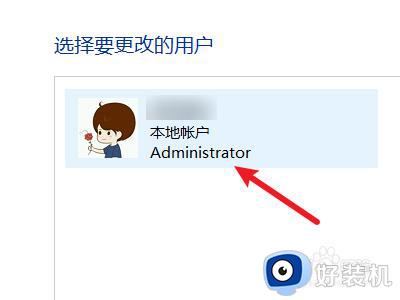
4、点击更改帐户名称
在左侧找到更改帐户名称,点击选择。
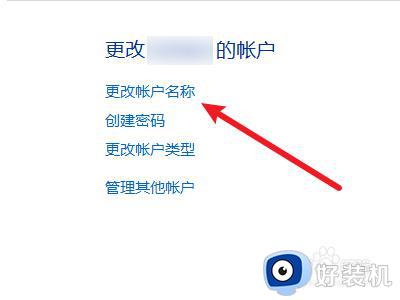
5、输入名称
在输入框中输入一个新的名称。
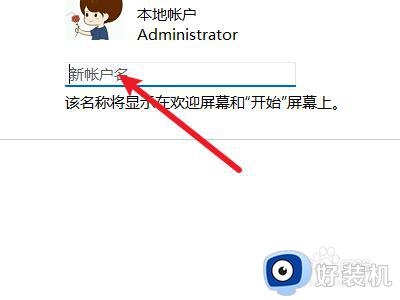
6、点击更改
点击右下角的更改名称即可。
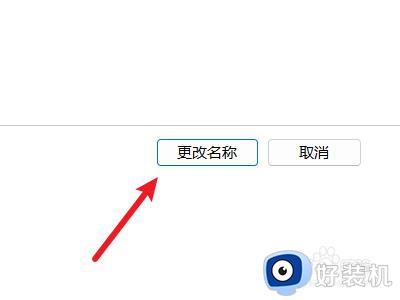
方法二:1、打开管理
右键此电脑,点击打开管理界面。
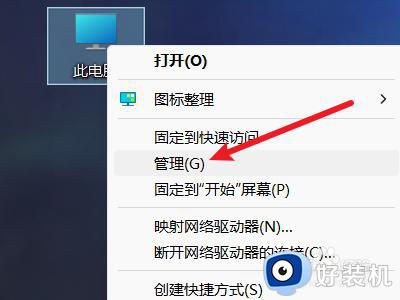
2、打开用户文件夹
点击本地用户和组,打开下面的用户文件夹。
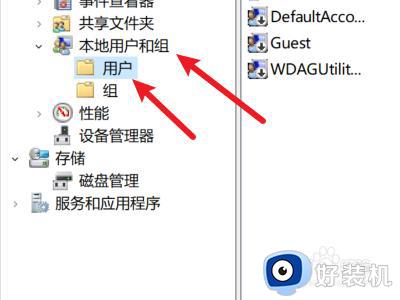
3、打开属性
右键选择一个用户,点击属性。
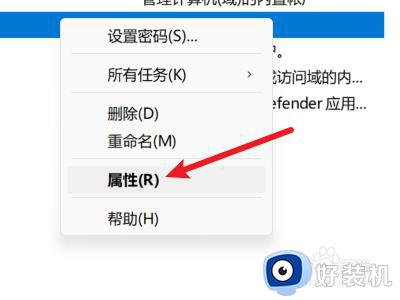
4、修改名称
在全名处输入一个名称并点击确定即可。
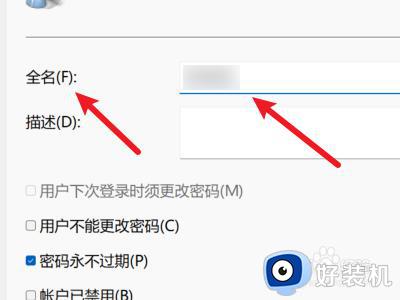
以上就是关于win11更改管理员名称的方法的全部内容,还有不懂得用户就可以根据小编的方法来操作吧,希望能够帮助到大家。