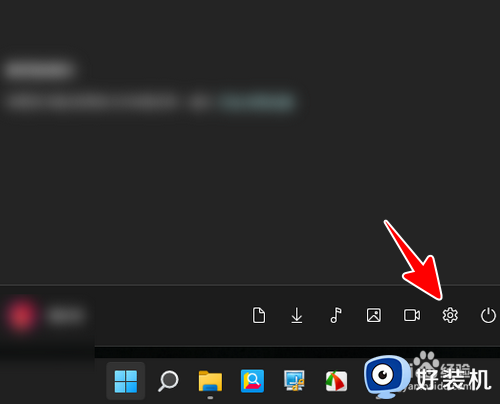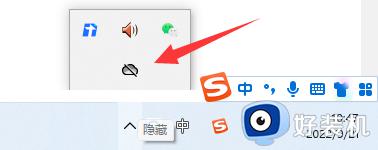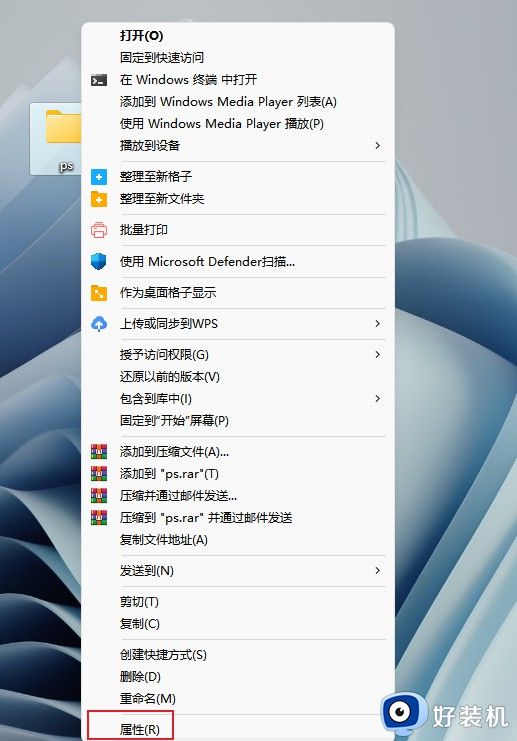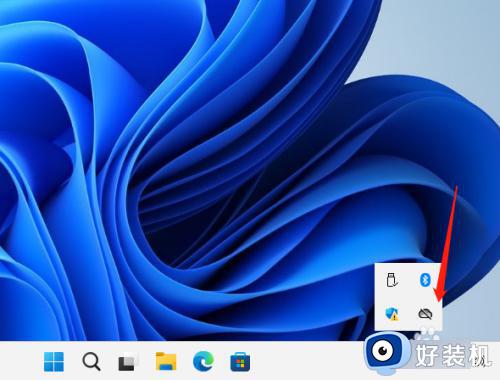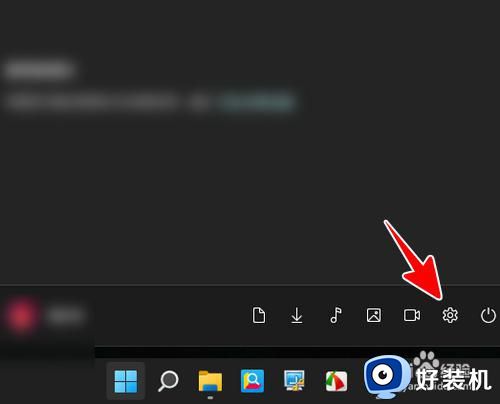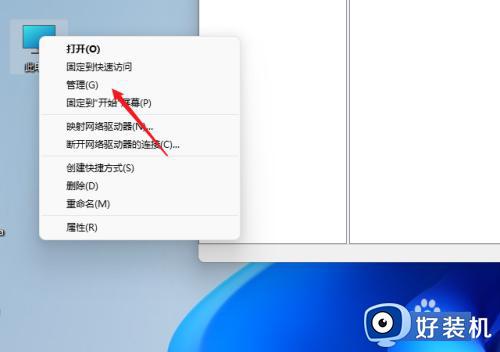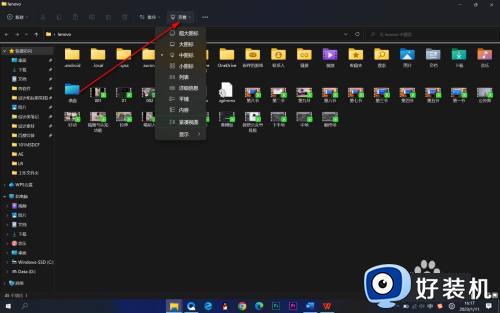win11怎么设置onedrive同步指定文件夹 win11中onedrive选择同步文件夹的方法
OneDrive是云存储空间,能够将应用程序所有文件和文件夹存储在云端,可是很多win11系统用户不想某些文件也存储上去,那么其实我们可以自己选择要在云上同步的文件或文件夹,现在给大家分享一下win11中onedrive选择同步文件夹的方法。
推荐:微软最新系统win11下载
具体内容如下:
注意:确保OneDrive应用程序已连接并同步。
1、单击任务栏中的OneDrive应用程序图标一次。
2、然后,单击OneDrive应用顶部的帮助和设置图标。
3、之后,从列表中选择设置选项,如下面的屏幕截图所示。
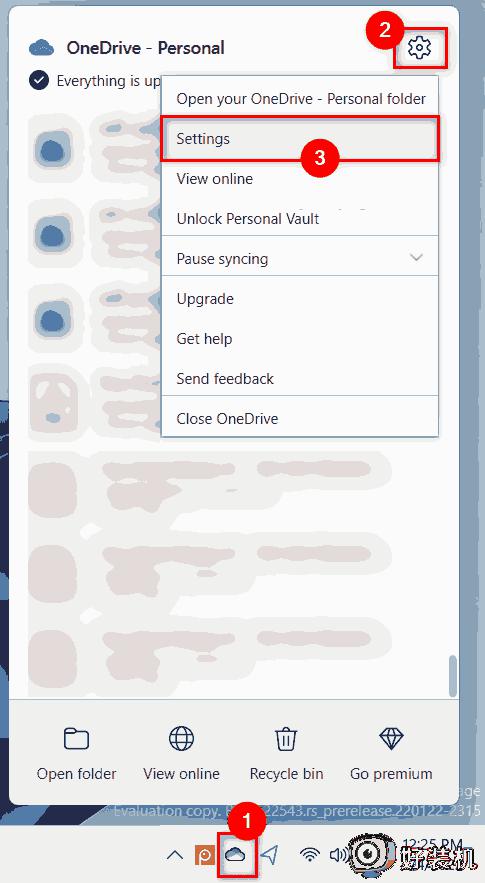
4、在“设置”窗口中,单击“帐户”选项卡。
5、然后,单击“帐户”选项卡中“选择文件夹”部分下的“选择文件夹”按钮。如下面的屏幕截图所示。
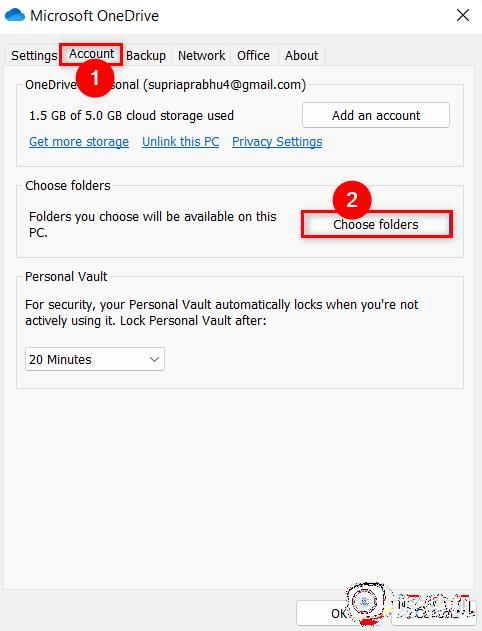
6、在出现的选择文件夹窗口中,取消选中使所有文件可用复选框,如下所示。
7、然后,通过选中使这些文件夹可见部分来选择文件夹,然后单击确定以应用更改。
8、这将仅同步此处选择的那些文件夹。
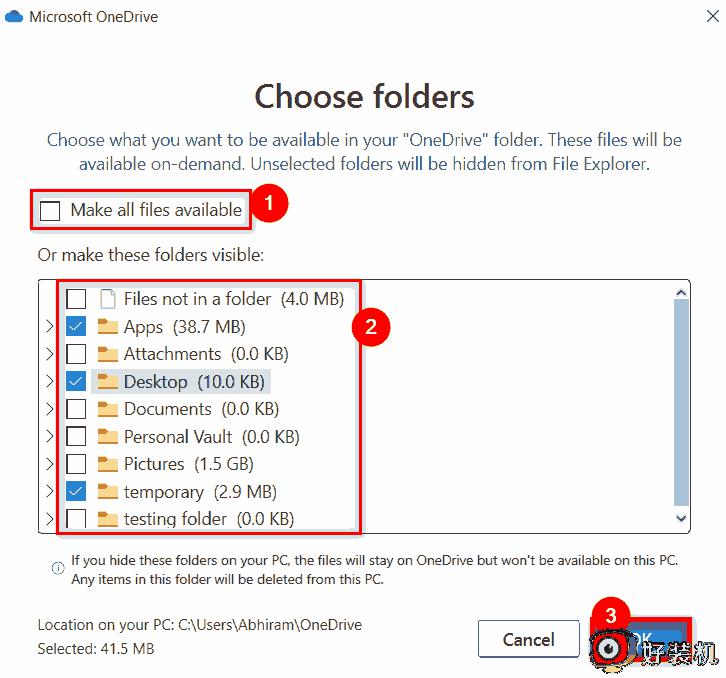
9、如果您希望将来同步所有文件夹,您可以选中使所有文件可用复选框,如下所示。
10、完成后,单击“确定”关闭它。
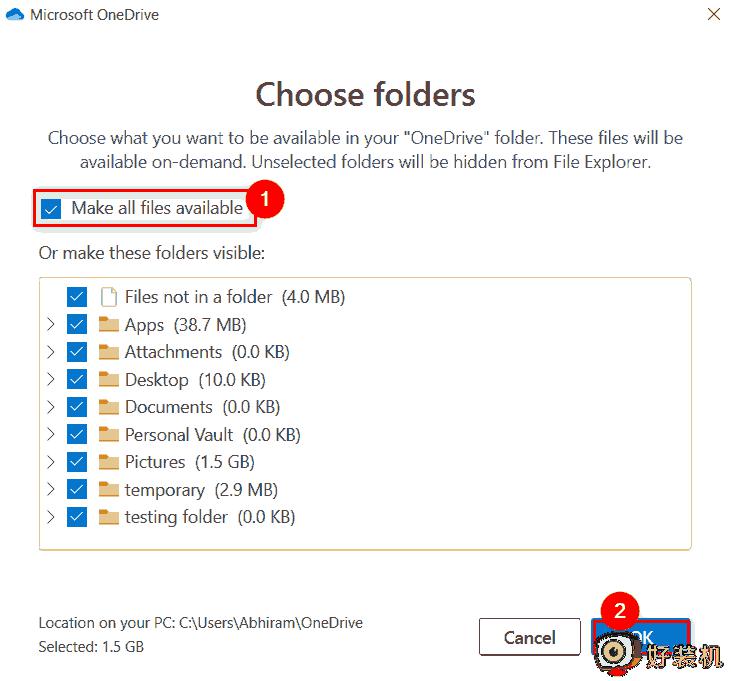
11、选择要同步的文件夹后,单击“设置”窗口中的“确定”进行更改并关闭它。
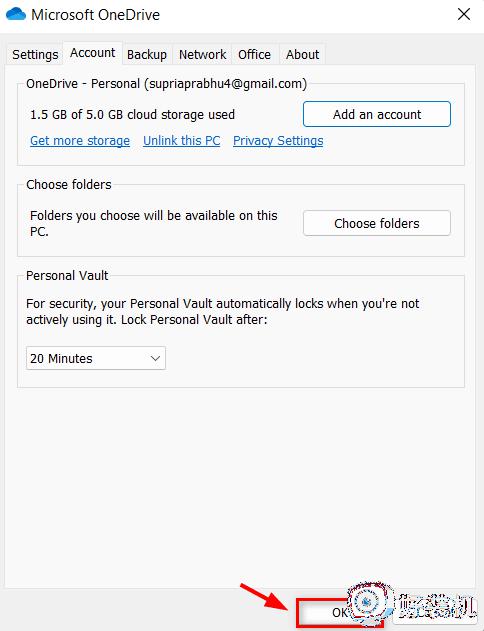
上述给大家讲解的就是win11怎么设置onedrive同步指定文件夹的详细方法,有相同需要的用户们可以学习上面的方法来进行操作就可以了。