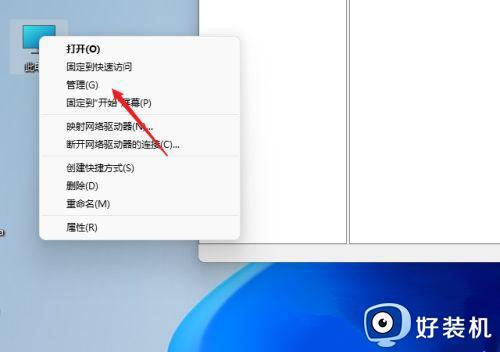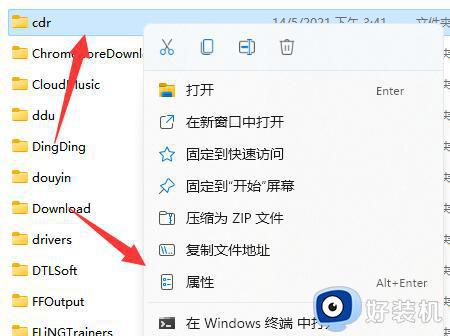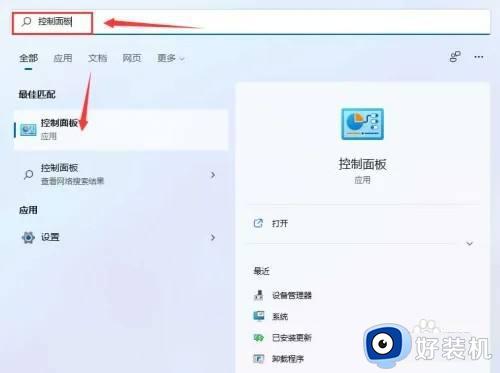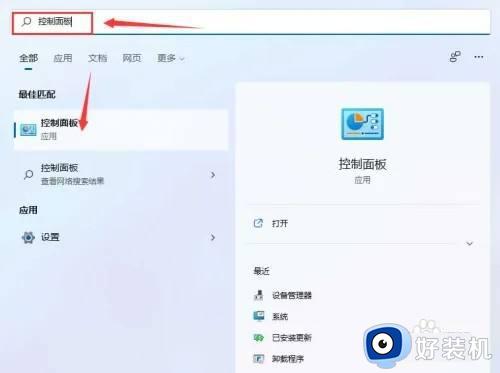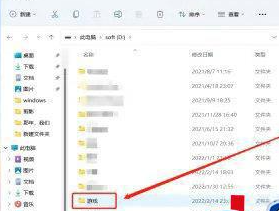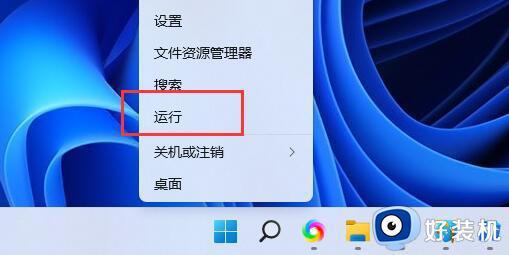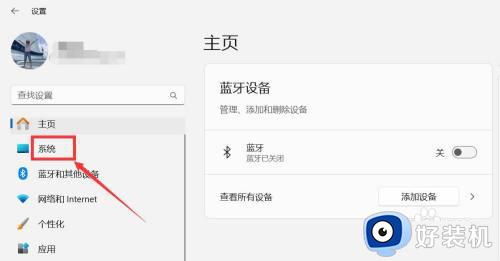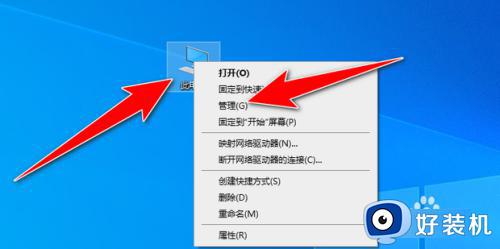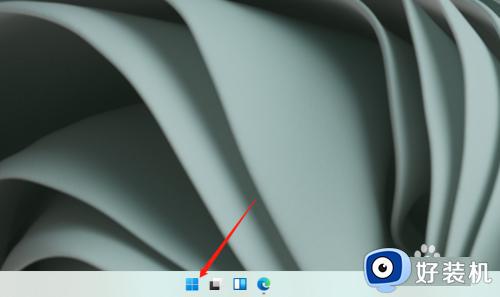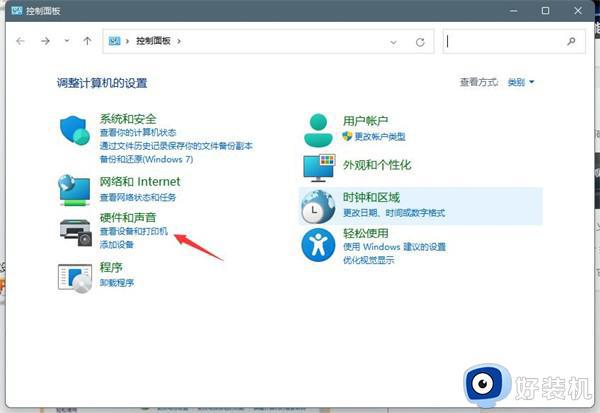win11怎么设置局域网共享文件夹 win11局域网如何设置共享文件夹
我们在使用win11系统办公的时候,可以通过局域网来设置区域内共享文件夹功能,因此也能够方便其它电脑能够同时访问,然而有些用户刚接触win11系统的情况下还不懂得共享文件夹的设置,对此win11怎么设置局域网共享文件夹呢?以下就是小编带来的win11局域网如何设置共享文件夹完整步骤。
推荐下载:win11中文版下载
具体方法:
1、为了安全我们最好设置一个专门的共享账号,在桌面上右击“此电脑”打开“设置”菜单。
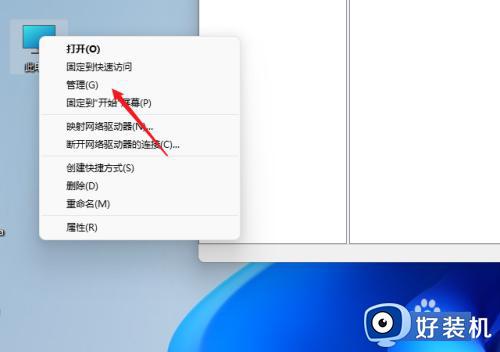
2、打开计算机管理窗口,展开“系统工具”-“本地用户和组”-“用户”,在用户上右击打开“新用户”
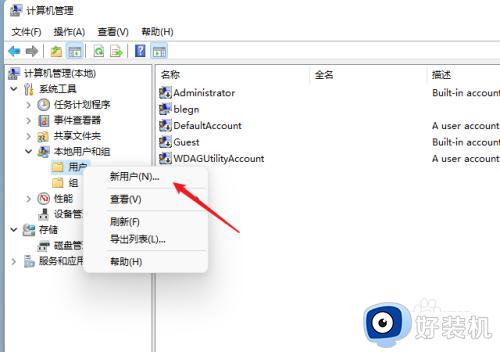
3、打开创建新用户窗口,自定认一个用户名与密码,把“用户下次登录时须更改密码”给取消。
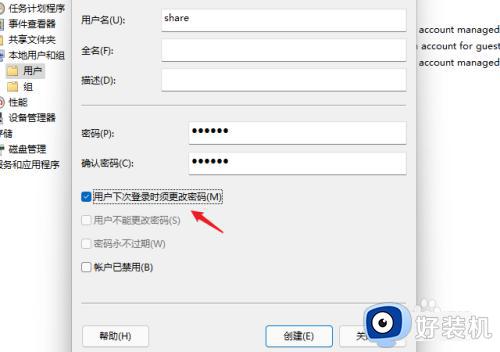
4、右击要共享的文件夹,打开“属性”窗口,进入“共享”选项卡页面。
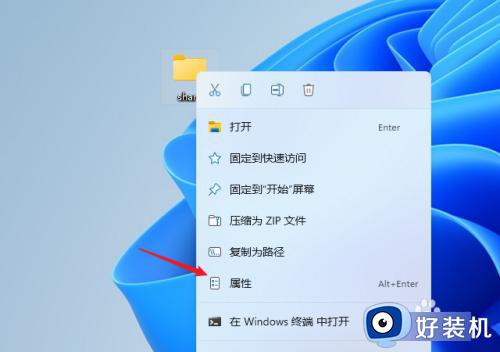
5、点击【高级共享】按钮,打开共享设置窗口,勾选上“共享此文件夹”选项,可以自定义修改一下共享名或使用默认。
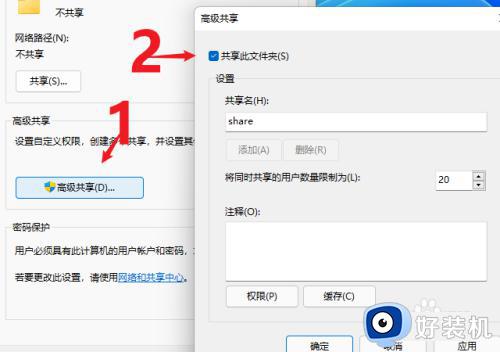
6、点击【权限】按钮,打开权限设置窗口,再点击【添加】按钮,把上面创建的用户share添加进入。
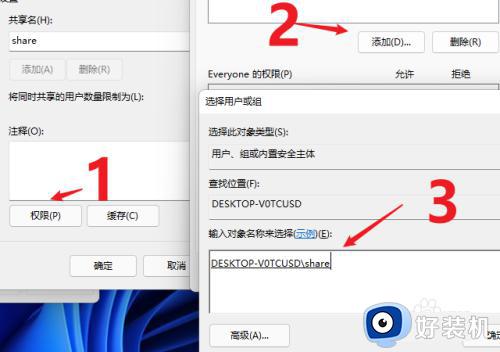
7、添加完成后,再为共享的用户分配权限,是更改还是只读,根据实际情况来设置。
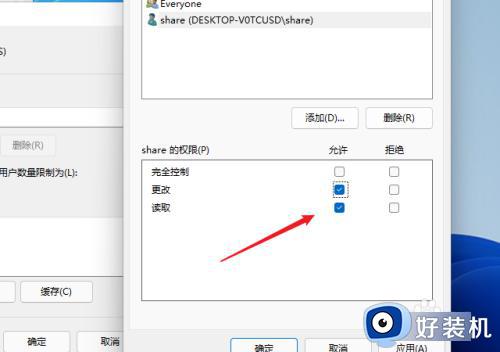
8、进入“安全”选项页面,点击【编辑】按钮,同样的方法把共享用户添加进来并分配合适的权限。
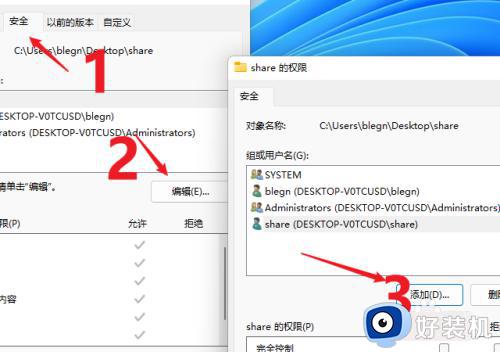
9、打开“本地组策略编辑器”展开“计算机配置”-“安全设置”-“本地策略”-“用户权限分配”中找到“从网络访问此计算机”
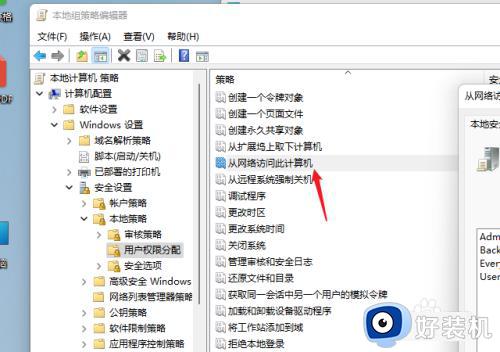
10、打开后再把共享用户给添加进来,这样这个用户才用权限可以进行网络共享访问此计算机。
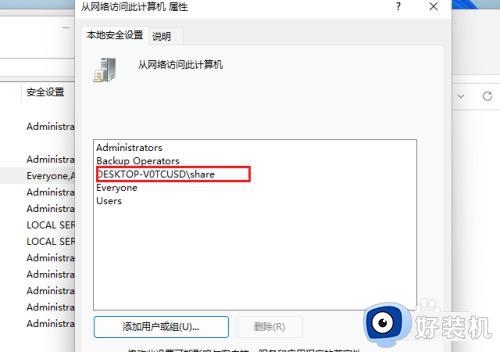
11、现在别的电脑就可以通过网络来访问看到共享的文件夹信息了。
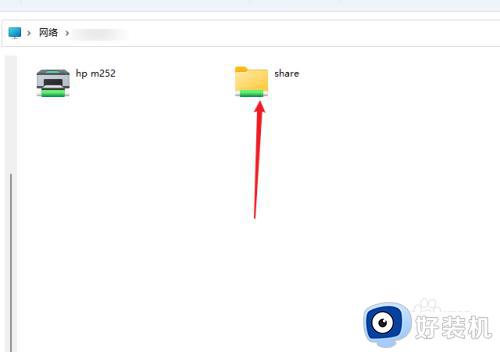
上述就是小编告诉大家的win11局域网如何设置共享文件夹完整步骤了,还有不懂得用户就可以根据小编的方法来操作吧,希望本文能够对大家有所帮助。