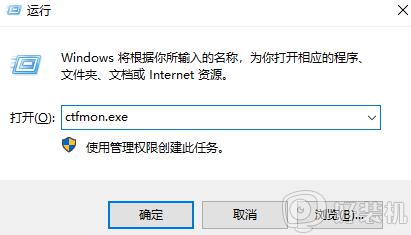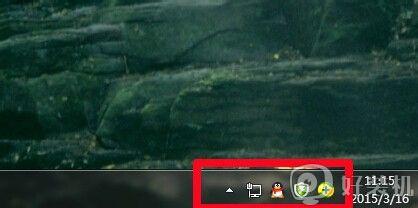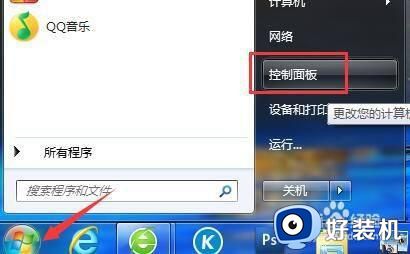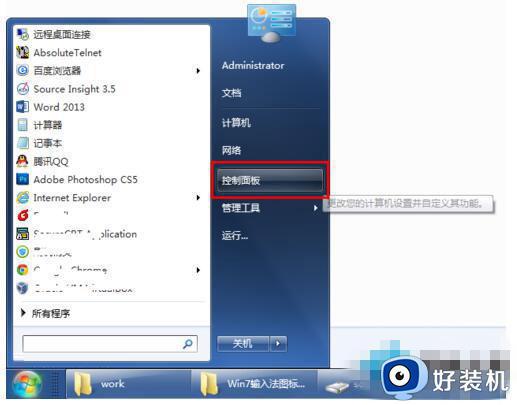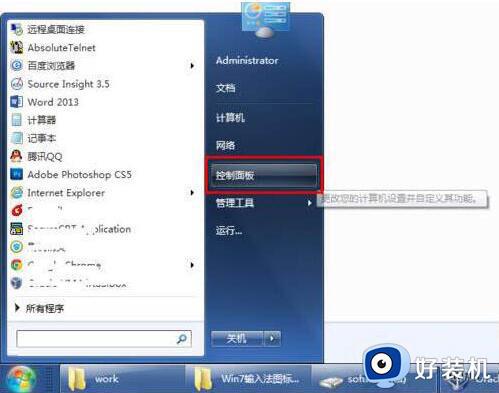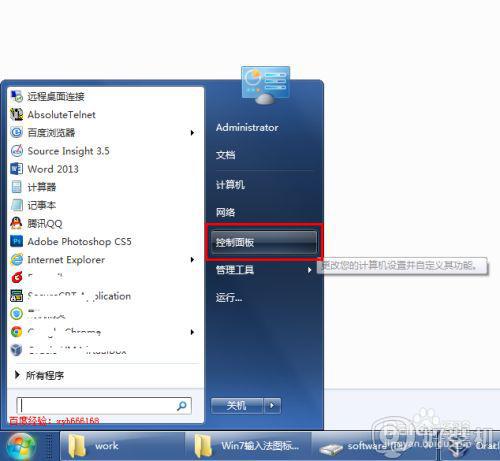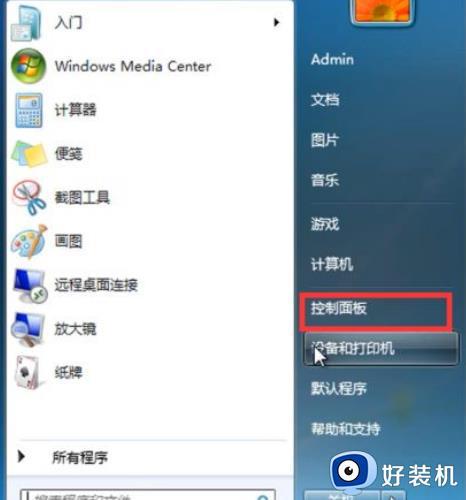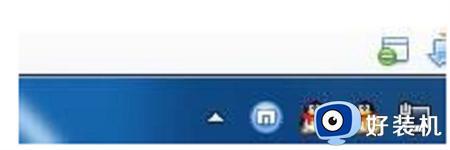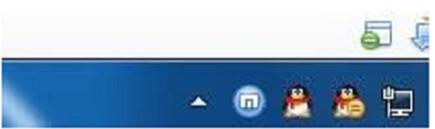win7 64显示输入法图标不见了怎么回事 win7输入法消失不见了怎么调出来
时间:2022-04-19 13:51:47作者:huige
一般情况下,我们在电脑中使用输入法的时候,就会在任务栏显示输入法图标,这样要设置也标记哦方便,可是有不少win7 64位系统用户却遇到输入法图标不见了,不知道遇到这样的问题是怎么回事,为此,本文给大家讲解一下win7输入法消失不见了的详细调出方法。
具体步骤如下:
1、点击右下角,没有显示的图标。

2、点击“开始”,找到“控制面板”。
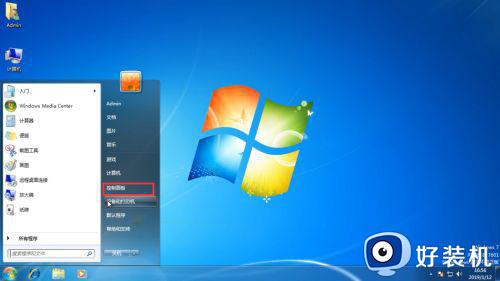
3、选择“更改键盘或其它输入法”。
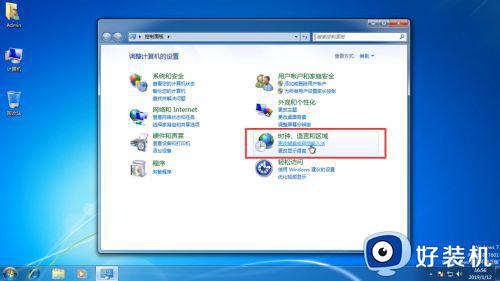
4、找到“键盘和语言”,点击“更改键盘”。
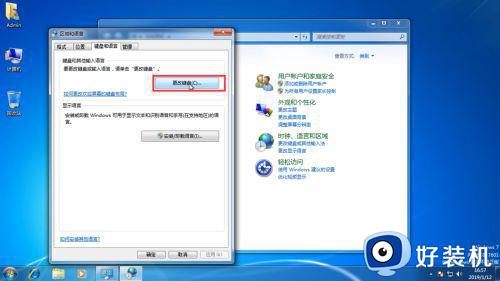
5、选择“语言栏”,选择“停靠于任务栏”。
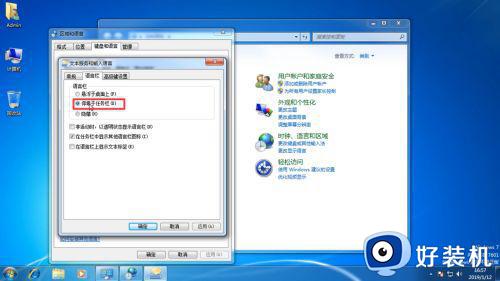
6、点击“应用”,可以在右下方看到图标。
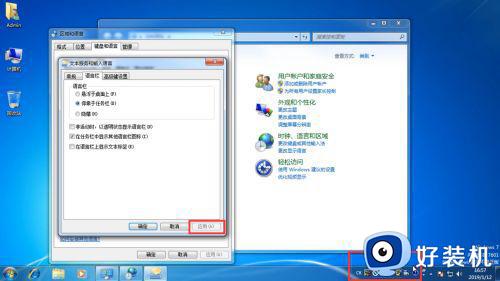
7、也可以在右下角进行设置。

8、选择“美式键盘”,点击“应用”,点击“确定”即可。

上述给大家讲解的就是win7 64显示输入法图标不见了的详细解决方法,如果你有遇到一样情况的话,可以学习上面的方法来操作,这样输入法图标就显示出来了。