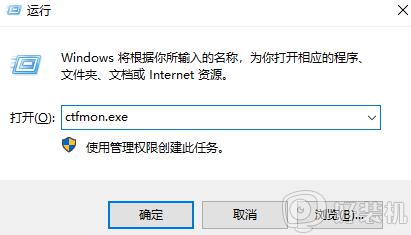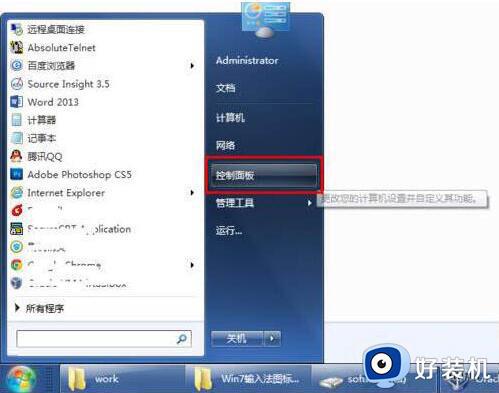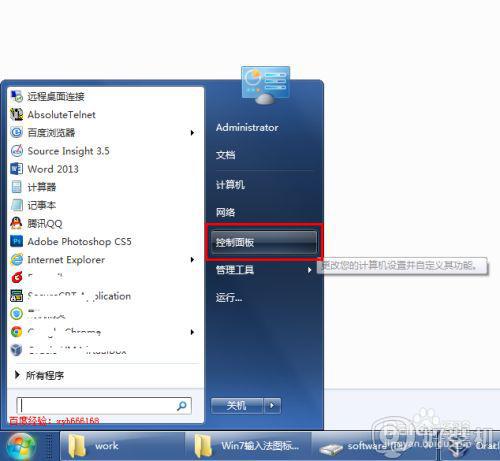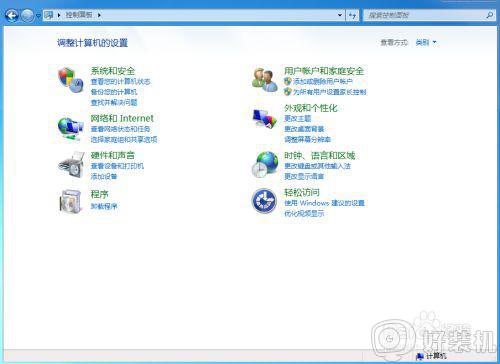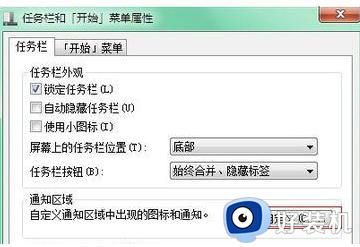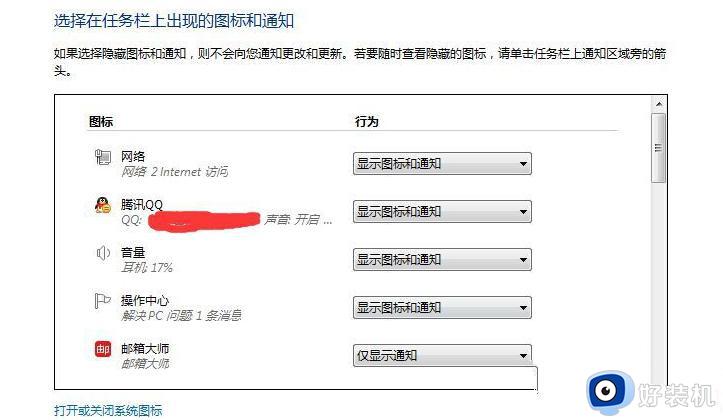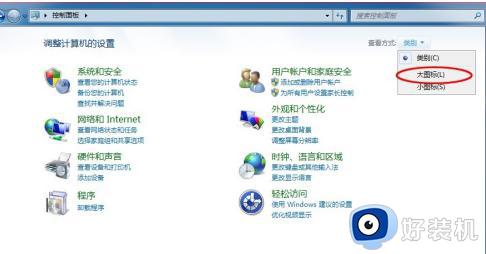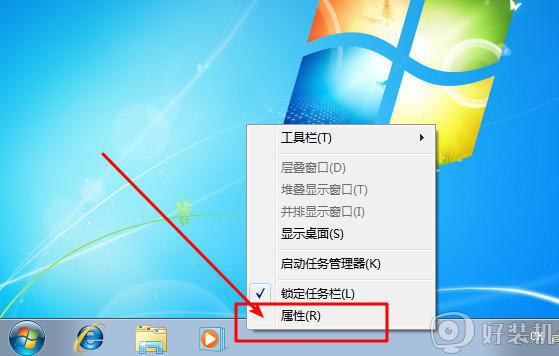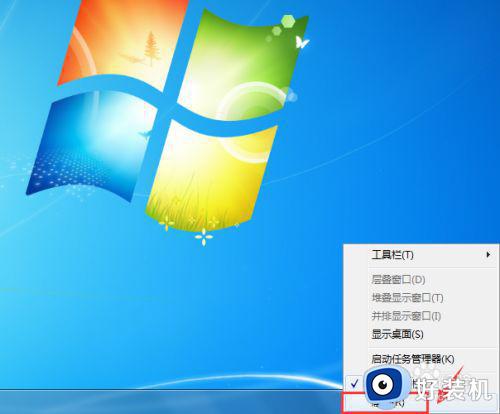win7右下角输入法图标不见了怎么回事 win7桌面右下角输入法图标没有如何找回
时间:2021-06-28 09:51:53作者:huige
大家都知道我们任务栏右下角一般都是会有一个输入法图标的,可以用于切换输入法等操作,然而有不少win7旗舰版64位系统用户却遇到右下角输入法图标不见了的情况,不知道这是怎么回事,针对这个问题,本文给大家讲述一下win7桌面右下角输入法图标没有的找回步骤。
具体步骤如下:
1、右下角的图标没有了,打开隐藏的工具栏也没有小键盘图标。
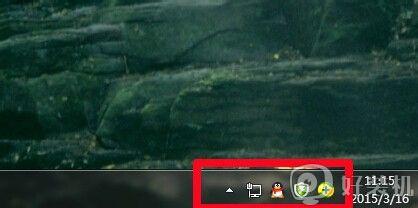
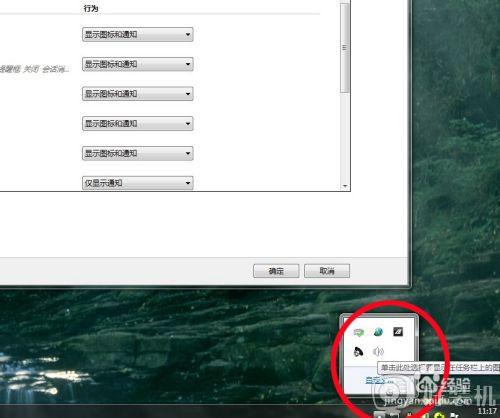
2、在任务栏上点击右键看【工具栏】中有没有【输入法】选项,如果有的话,点击即可。如果没有看下面的步骤。
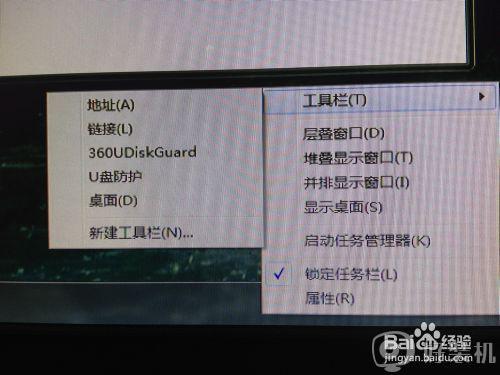
3、通过菜单栏打开【控制面板】,找到【区域和语言】选项,双击打开。
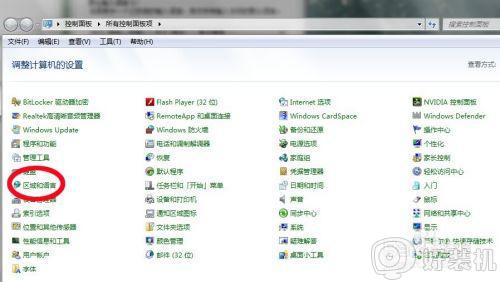
4、找到【键盘和语言】选项点击【更改键盘】。注意,这是和XP系统不一样的地方。
看【常规】栏中有没有输入法,如果没有要先下载,如果有看下一步。
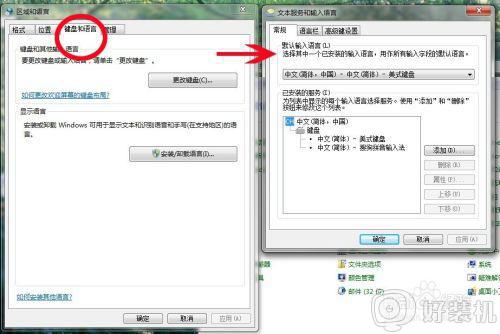
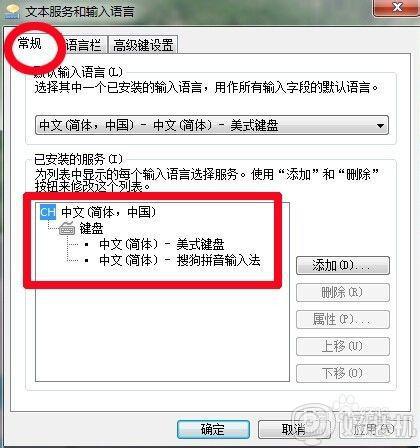
5、点击【常规】选项旁边的【语言栏】,在【在任务栏中选择其他语言图标】前打钩,点击确定看右下角,小键盘图标出来了。
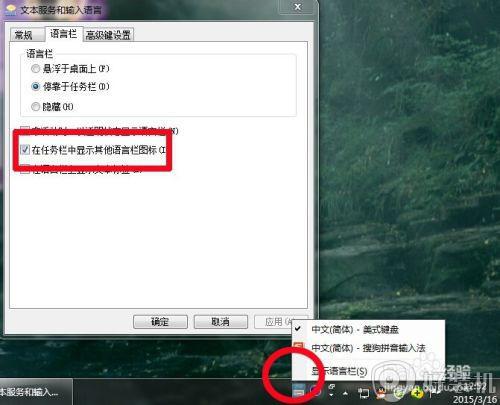
上述给大家讲解的便是win7右下角输入法图标不见了的详细找回方法,只要按照上面的方法操作之后,就会发现桌面右下角的输入法图标又回来了。