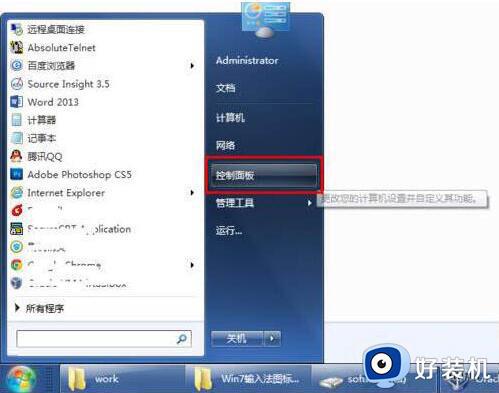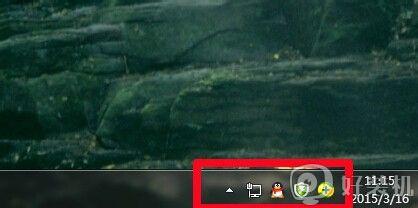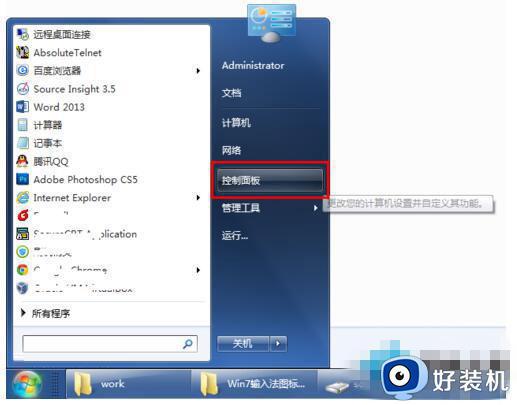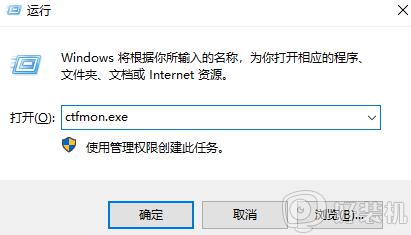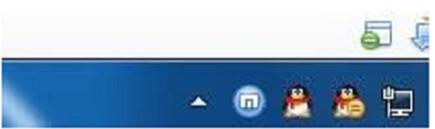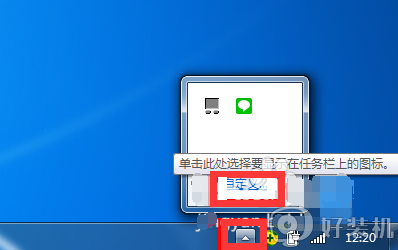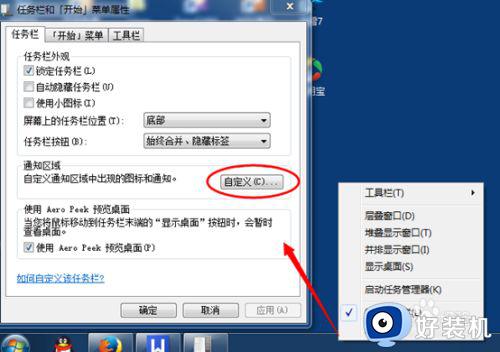win7输入法图标不见了怎么办 windows7输入法图标不见了如何解决
一般情况下win7系统开机的时候,我们要输入时会在桌面任务栏右下角看到输入法图标,可以方便我们进行一些设置,可是有不少win7专业版系统用户反映说遇到了输入法图标不见了的情况,这样使用就很不方便了,该怎么办呢,今天就由小编给大家讲讲windows7输入法图标不见了的详细解决方法吧。
具体解决方法如下:
1、点击电脑左下角的开始图标,然后在打开菜单中点击控制面板,打开控制面板程序。
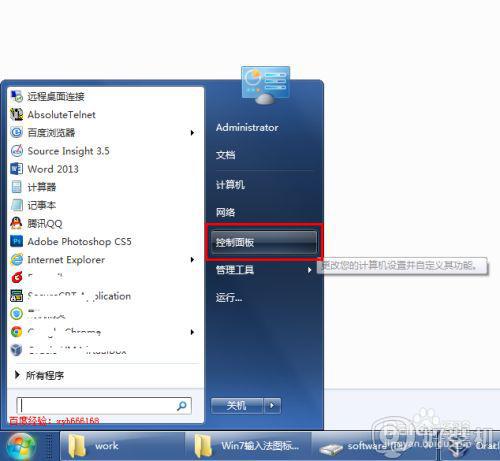
2、在打开的控制面板中选择“区域和语言”,如下图红色方框所示。
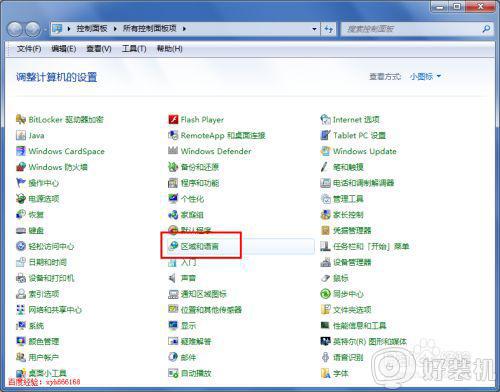
3、点击“区域和语言”后,就打开如下图所示的“区域和语言”设置对话框,默认位于格式选项中。
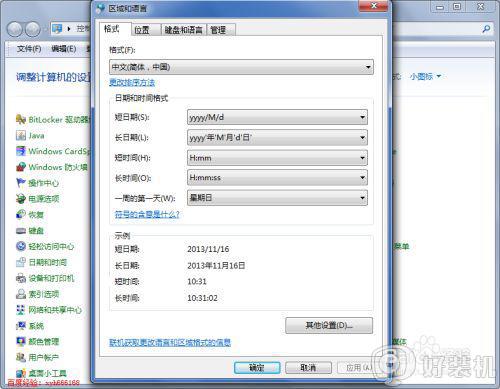
4、点击上面选项卡中的“键盘和语言”,然后在打开的设置页面中点击“更改键盘”。
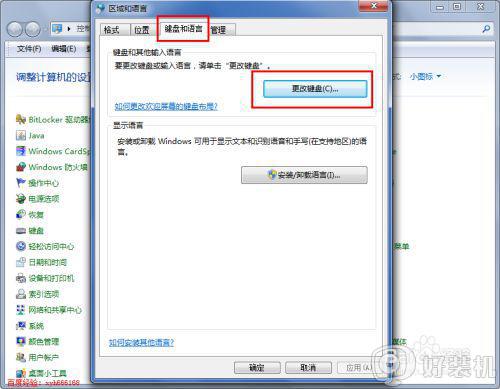
5、点击更改键盘后,就打开如下图所示的文本服务和输入语言设置对话框。
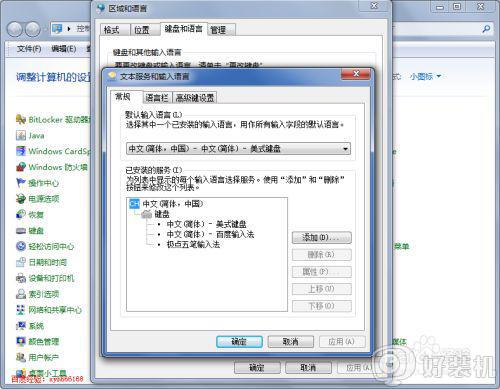
6、在文本服务和输入语言设置对话框上面点选项卡中点击“语言栏”打开设置语言栏的页面,在这里我们可以看到当前语言栏的状态是隐藏的。
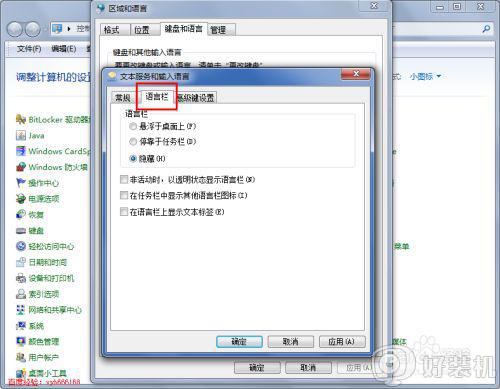
7、将语言栏的状态改为“悬浮于桌面上”或者“停靠于任务栏”,然后点击右下方的“应用”和“确定”按钮,这样就可以看到输入法的图标了。
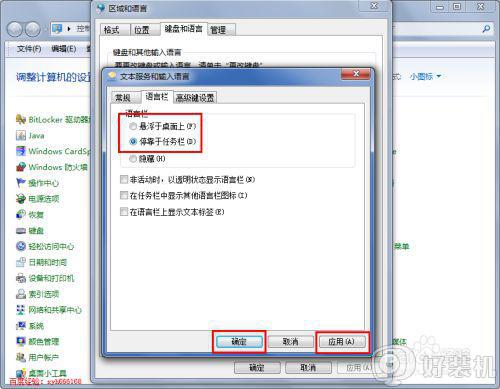
上述给大家讲解的就是win7输入法图标不见了的详细解决方法,有碰到相同情况的用户们可以学习以上教程内容来进行解决吧。