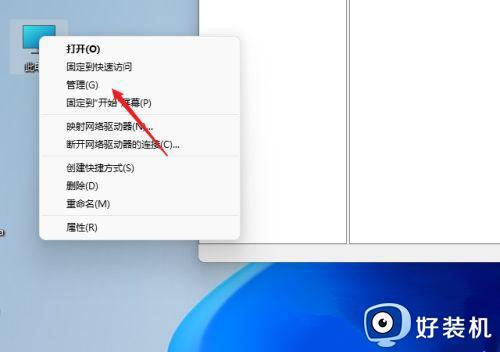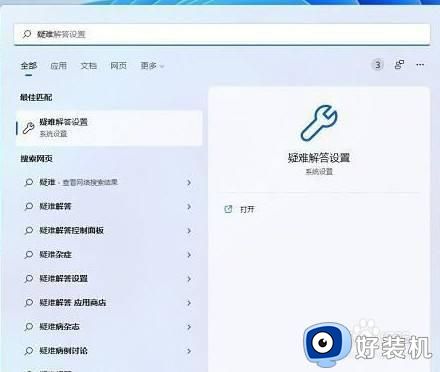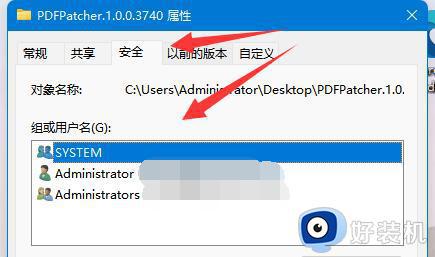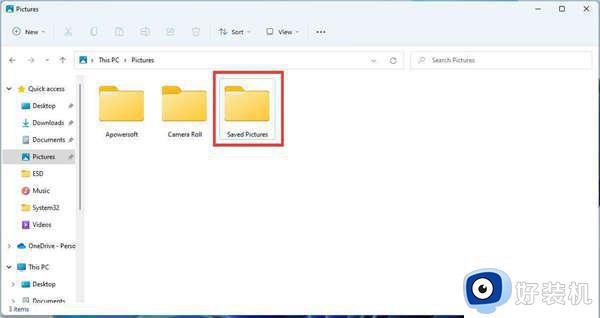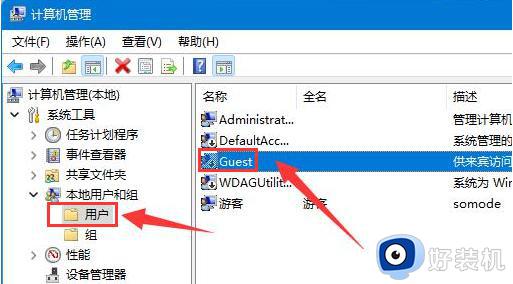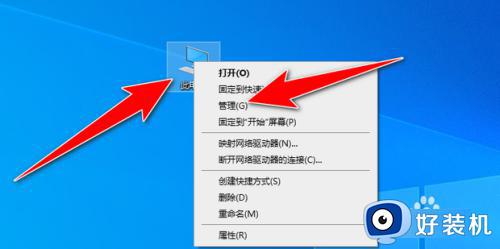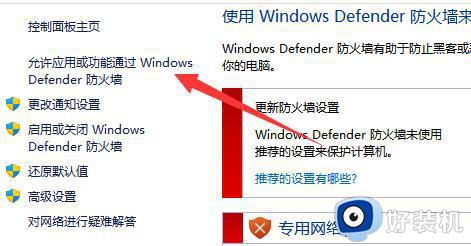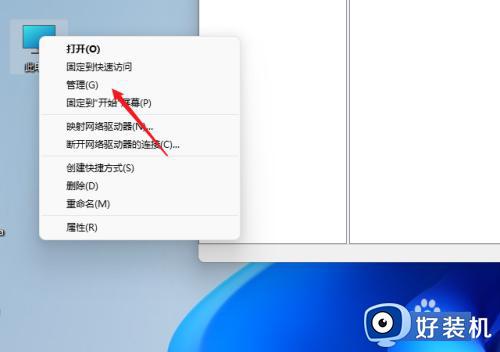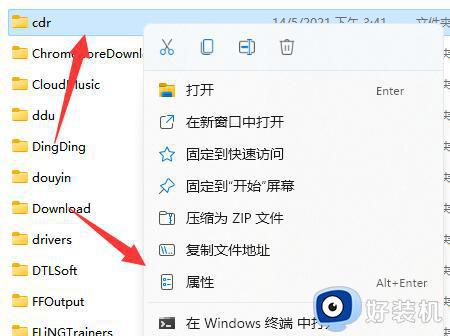win11访问win10共享文件夹无权限怎么办 win11访问不了win10共享文件夹如何解决
日常办公的时候为了方便很多人就会将文件夹共享,可是有时候会遇到一些问题,比如最近有用户就遇到了自己使用的win11访问win10共享文件夹无权限,不知道该怎么办,为了帮助到大家,接下来就由笔者给大家详细介绍一下win11访问不了win10共享文件夹的详细解决方法。
方法如下:
1、运行,可以按键盘上的【 Win + R 】组合键打开,然后输入【gpedit.msc】命令,按【确定或回车】,打开本地组策略编辑器。
2、本地组策略编辑器窗口,依次展开到【计算机配置 > Windows 设置 > 安全设置 > 本地策略 > 用户权限分配】。然后双击右侧的【拒绝从网络访问这台计算机】。
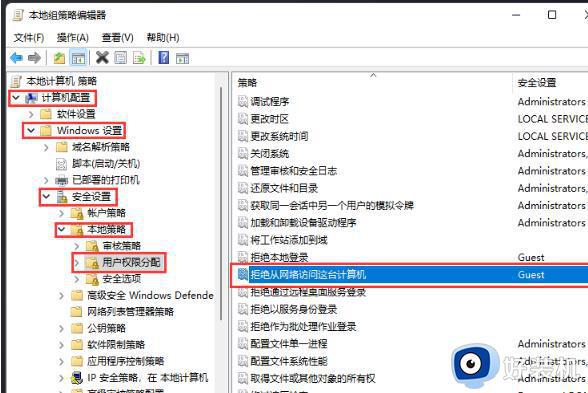
3、拒绝从网络访问这台计算机 属性窗口,选择【Guest】账户,然后点击【删除】。
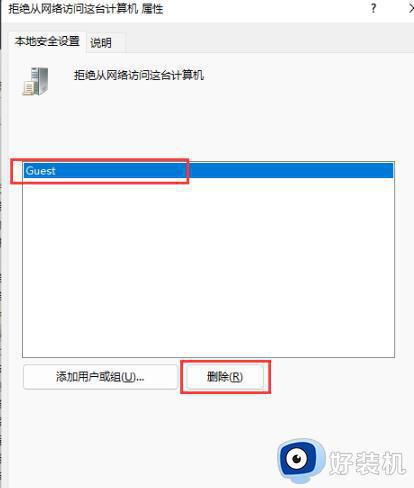
4、继续在本地组策略编辑器中,左侧点击【安全选项】,右侧,找到并双击打开【网络访问: 本地账户的共享和安全模型】。
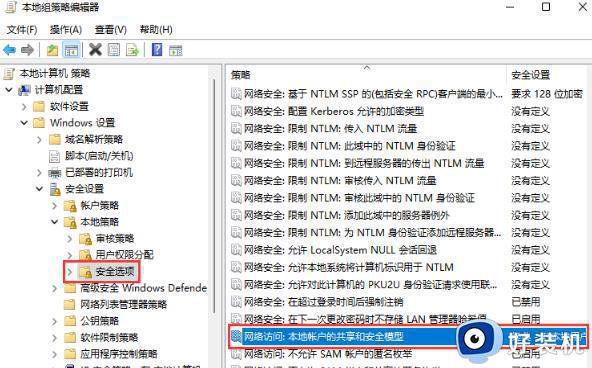
5、网络访问: 本地账户的共享和安全模型 属性窗口,本地安全设置下,选择【经典 - 对本地用户进行身份验证,不改变其本来身份】。
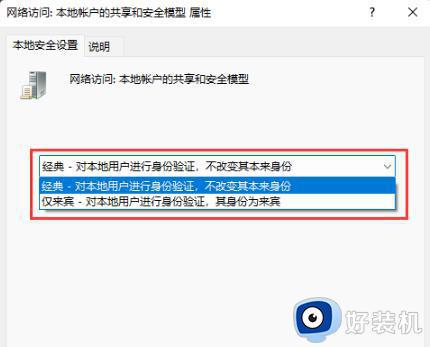
6、继续在本地组策略编辑器中,左侧点击【安全选项】,右侧,找到并双击打开【账户: 使用空密码的本地账户只允许进行控制台登录】。
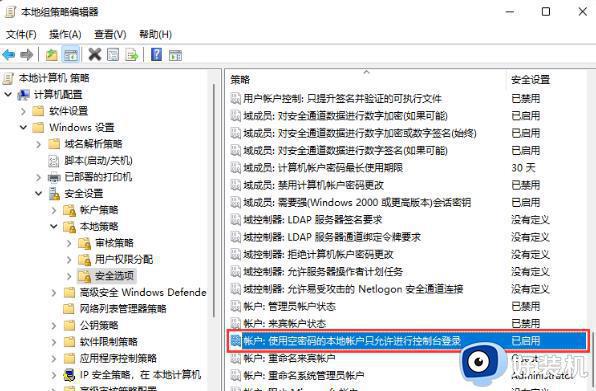
7、账户: 使用空密码的本地账户只允许进行控制台登录 属性窗口,选择【已禁用】,并点击【确定】即可。
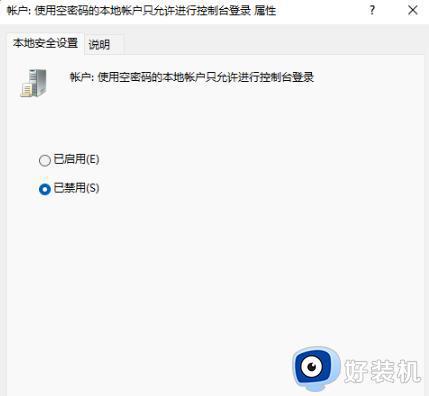
关于win11访问win10共享文件夹无权限的详细解决方法就给大家介绍到这里了,有需要的话可以学习上述方法步骤来进行解决,相信可以帮助到大家。