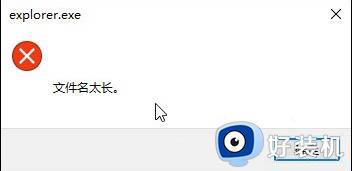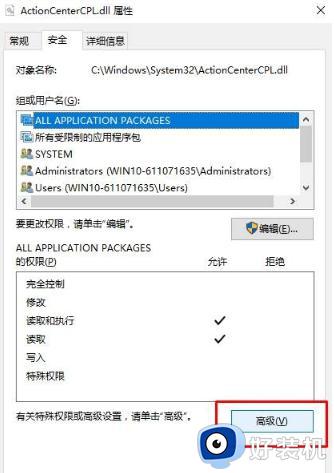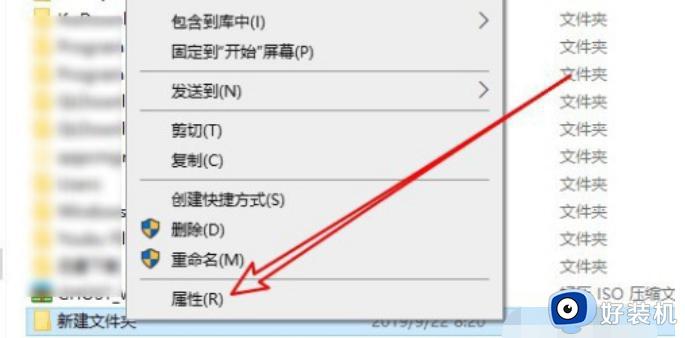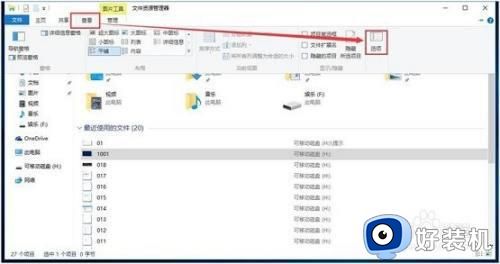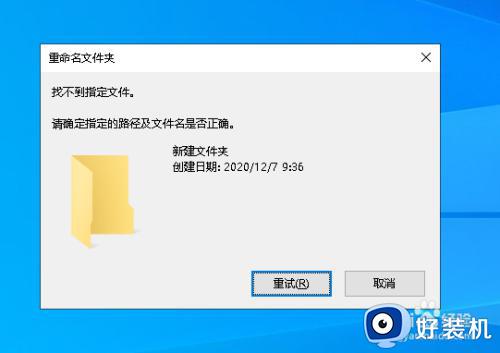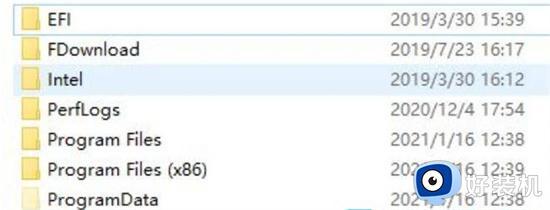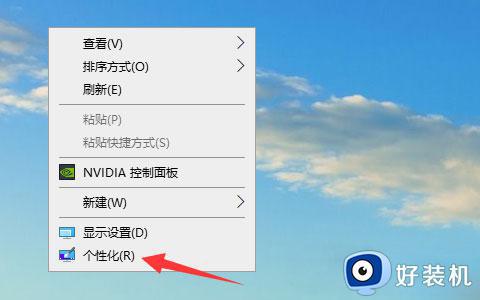win10无法删除文件的修复方法 win10删除文件时提示无法完成怎么解决
时间:2023-09-20 13:46:24作者:zheng
我们有时在管理win10电脑的文件时可能会遇到一种情况,在删除文件时电脑提示在另一程序打开无法删除,有些用户就在删除win10的文件时遇到了这个情况,那么win10删除文件时提示无法完成怎么解决呢?今天小编就教大家win10无法删除文件的修复方法,操作很简单,跟着小编一起来操作吧。
推荐下载:笔记本电脑win10
方法如下:
1、删除文件夹的时候,提示操作无法完成,因为其中的文件夹或者文件已在另一程序中打开,请关闭该文件夹或文件,然后重试。
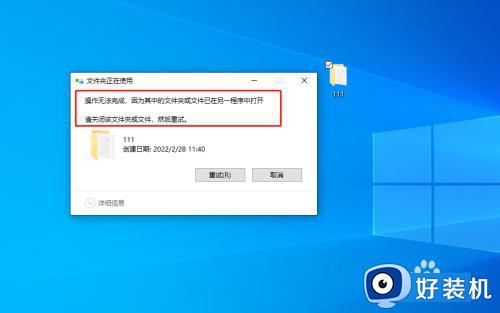
2、在键盘上按Ctrl + Shift + Esc 快捷键,打开任务管理器。然后选择性能选项,点击最下面的打开资源监视器。
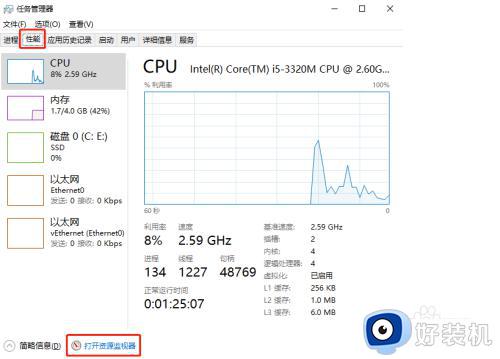
3、点击CPU选项,在关联的句柄搜索框中,输入要删除的文件夹路径,系统就会列出一些进程。
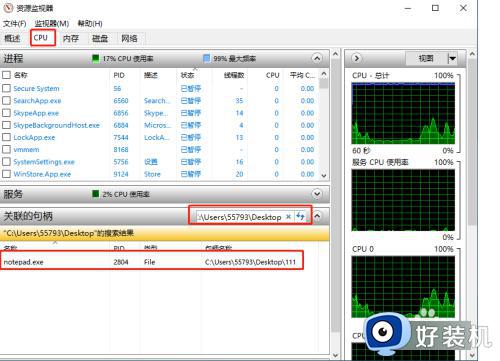
4、右键点击列出的进程,在打开的菜单项中,选择结束进程以后就可以删除了。
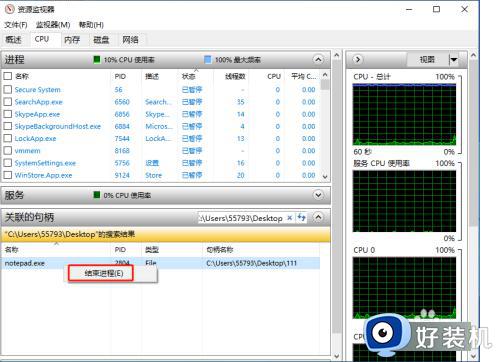
以上就是关于win10无法删除文件的修复方法的全部内容,还有不懂得用户就可以根据小编的方法来操作吧,希望能够帮助到大家。