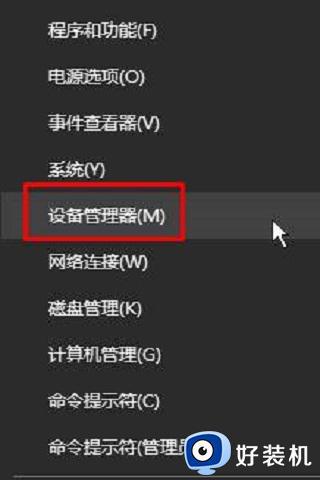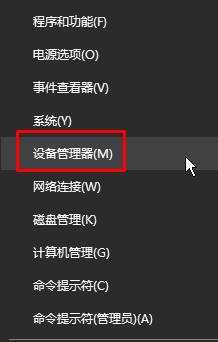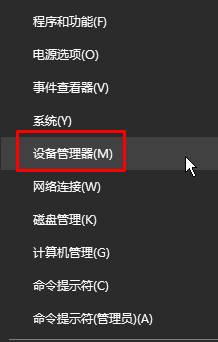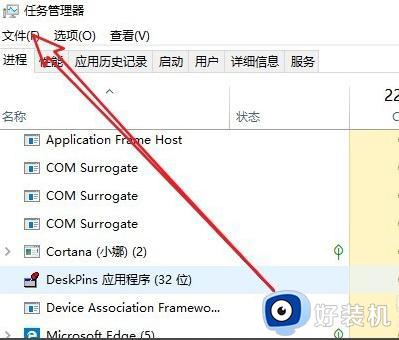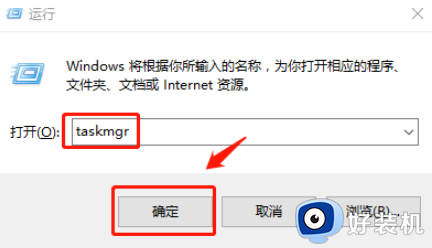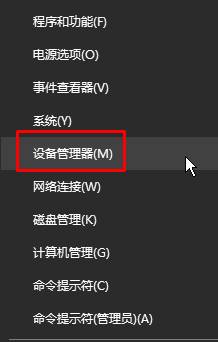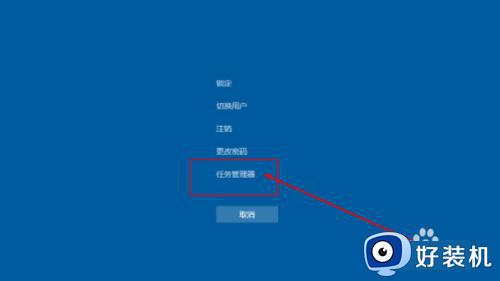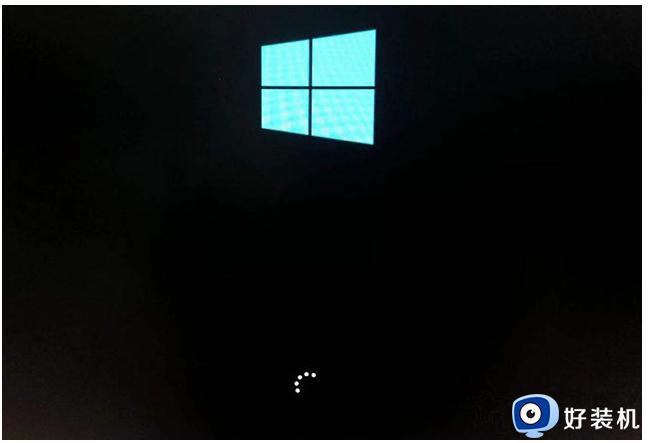win10电脑开机直接进入桌面黑屏只显示鼠标怎么解决
每次在启动win10电脑的时候,用户都会经过微软系统的经典开机画面就能够进入桌面,可是有些用户的win10系统在启动的时候,虽然能够直接进入桌面,可是却出现了黑屏只显示鼠标箭头的情况,对此win10电脑开机直接进入桌面黑屏只显示鼠标怎么解决呢?接下来小编就来教大家解决方法。
推荐下载:win10正版旗舰版
具体方法:
1、我们可以在黑屏的界面按下Ctrl+Alt+Del组合键,打开任务管理器主界面。
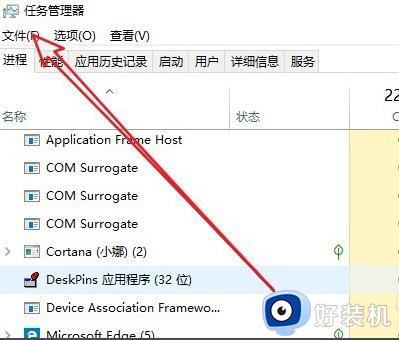
2、接下来我们依次点击“文件/运行新任务”菜单项
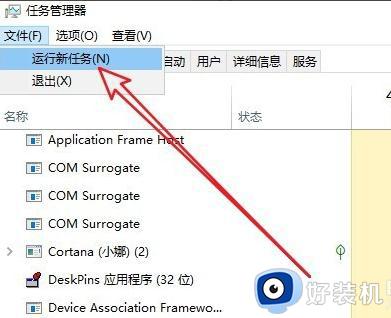
3、然后在打开的新建任务窗口中输入Explorer.exe,然后勾选下面的“以系统管理权限创建此任务”前面的复选框,最后确定按钮即可。
看一下现在是否有图标显示出来,如果没有的话,继续下面的操作。
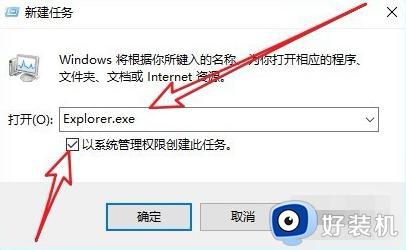
4、我们再按下Win+R组合键,然后在打开的运行窗口中输入命令regedti后点击确定按钮。
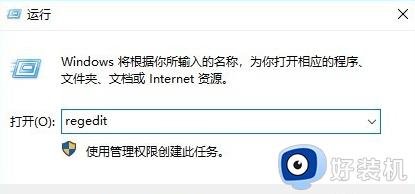
5、在打开的注册表编辑器窗口中我们定位到计算机HKEY_LOCAL_MACHINESOFTWAREMicrosoftWindows NTCurrentVersionWinlogon注册表项。
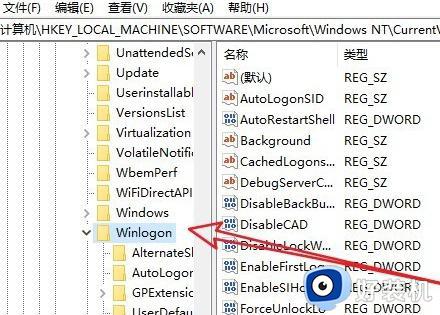
6、在右侧的窗口中找到“Shell”的注册表键值
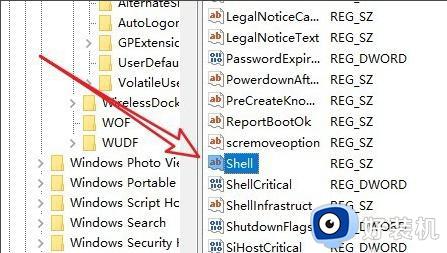
7、然后双击该注册表键值,在弹出的编辑字符串窗口中把数值数据修改为explorer.exe,最后点击确定按钮就可以了(需要注意的是在这里输入的用小写就可以了),重新启动计算机后,可以发现现在电脑可以正常启动了。
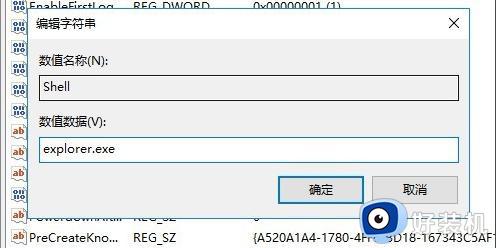
以上就是关于win10电脑开机直接进入桌面黑屏只显示鼠标怎么解决所有步骤了,如果您也遇到此类问题,可以按照小编讲解的方法来解决,希望这些方法能帮助到大家。