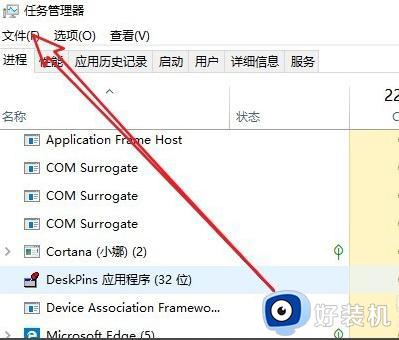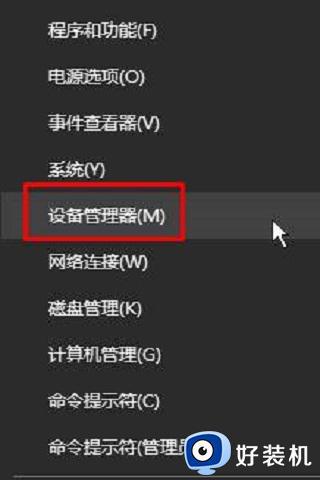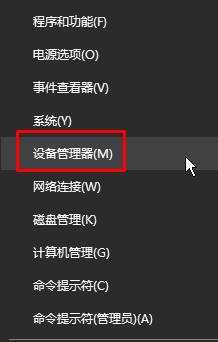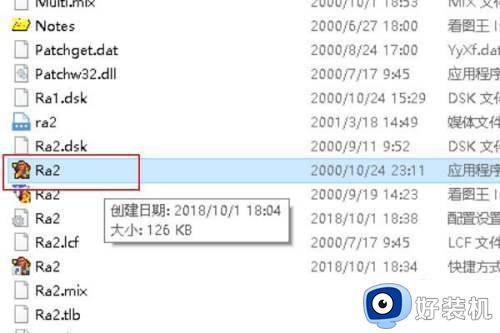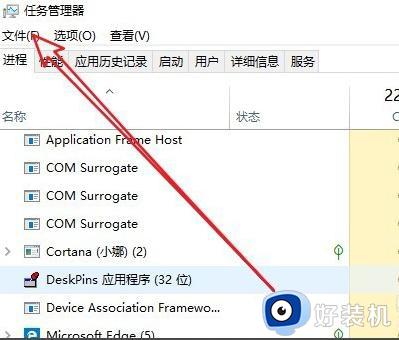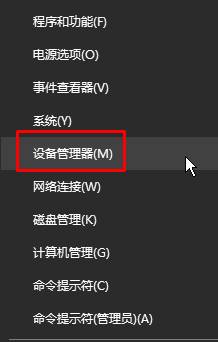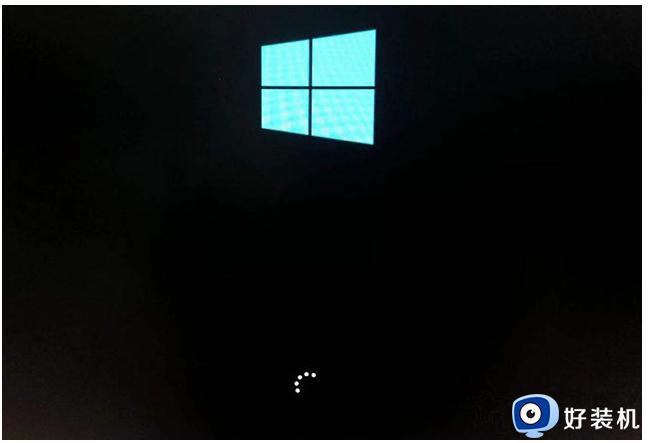win10 黑屏只看见鼠标怎么办 win10开机后黑屏只有鼠标的解决办法
电脑开机的时候,总是会碰到各种各样的故障,例如近日有部分win10 ghost 纯净版系统用户反映说电脑开机要进入桌面的时候,发现屏幕黑屏只看见鼠标,许多人遇到这样的问题根本不知道要怎么办,原因比较多,接下来就由笔者给大家讲述一下win10开机后黑屏只有鼠标的解决办法。
方法一:驱动导致
1、重启电脑,显示windows图标的时候长按电源键关机,然后又开机,重复3次左右;
2、依次点击“疑难解答” — “高级选项” — “启动设置” — “重启”;
3、重启后选择【安全模式】,进入安全模式在开始菜单上单击右键,选择【设备管理器】;
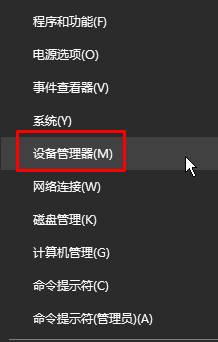
4、展开【显示适配器】,在下面的显卡上单击右键,选择【卸载】;
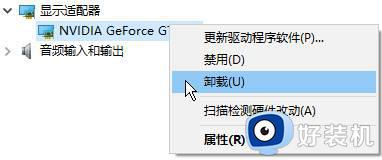
5、等待卸载完成后重启电脑,然后去显卡官方下载对应的显卡驱动进行安装即可。
方法二:系统桌面组件丢失
1、按下【Ctrl+Alt+Delete】呼出任务管理器;
2、点击【任务管理器】;
3、点击【详细信息】,在下面查看是否有【explorer.exe】,有的话单击右键,选择【结束任务】;
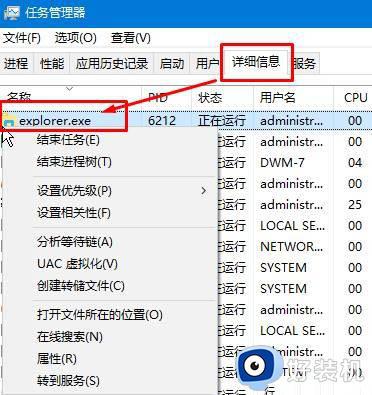
4、点击【文件】-【运行新任务】,输入:explorer.exe 点击确定即可显示桌面。
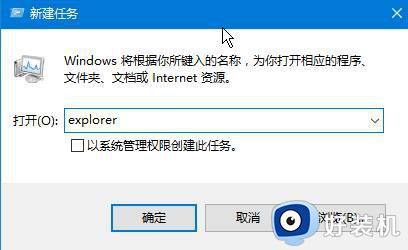
方法三:软件不兼容导致
1、按照方法一进入win10的安全模式;
2、按下【Win+R】组合键打开运行,输入msconfig 点击确定打开系统配置;
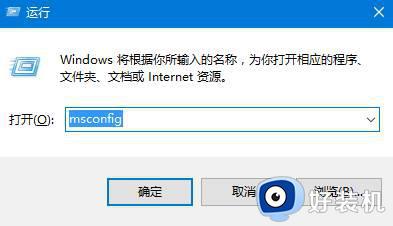
3、切换到“服务”选卡,在下面勾选“隐藏所有 Microsoft 服务” 然后点击【全部禁用】;
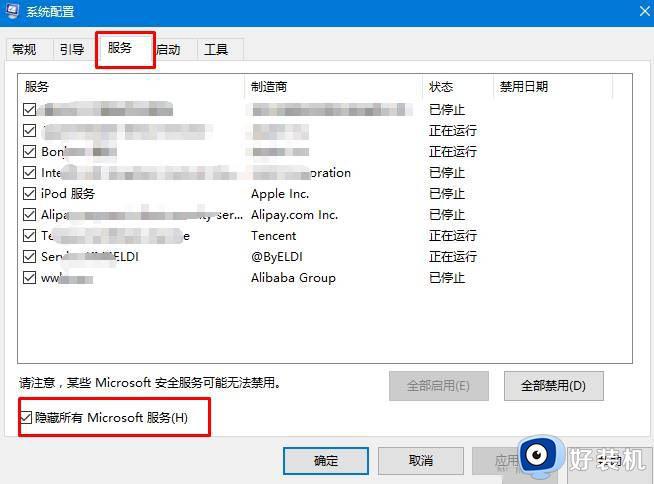
4、点击【启动】-【打开任务管理器】;
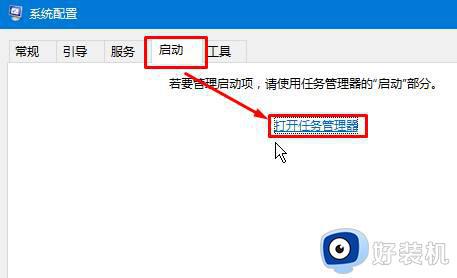
5、将所有开机启动的程序单击右键,选择【禁用】,禁用后重启电脑即可解决问题。
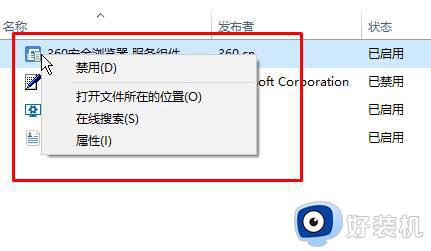
方法四:上述步骤未解决就需要进入安全模式修复
1、按下开机键,出现win10徽标界面时长按电源键关机,重复三次

2、等待系统修复系统后进入高级启动选项,选择疑难解答
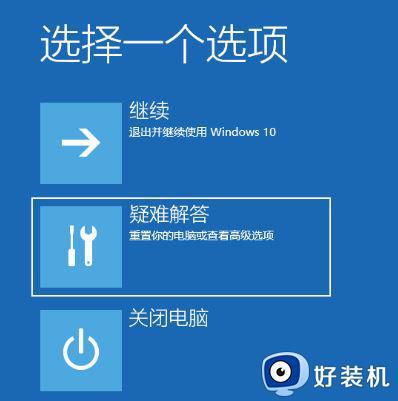
3、这时候我们看到这一界面有两种功能,重置此电脑相当于恢复出厂设置,修复不了问题时再使用,我们点击高级选项
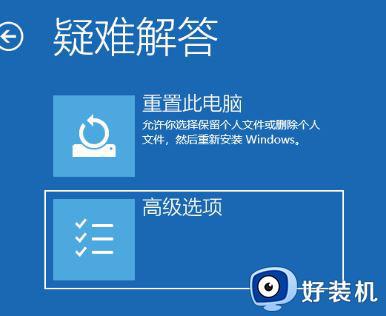
4、选择启动设置
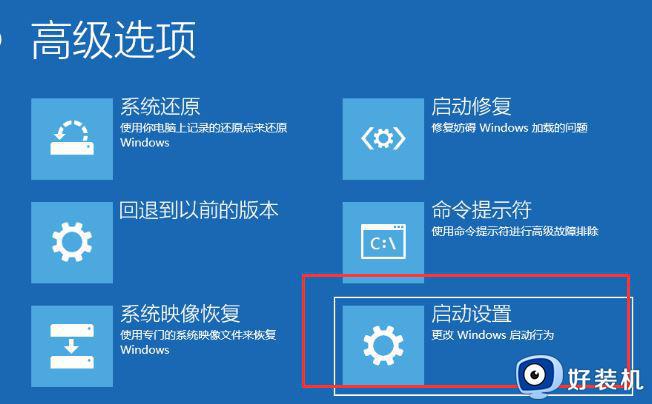
5、重启电脑
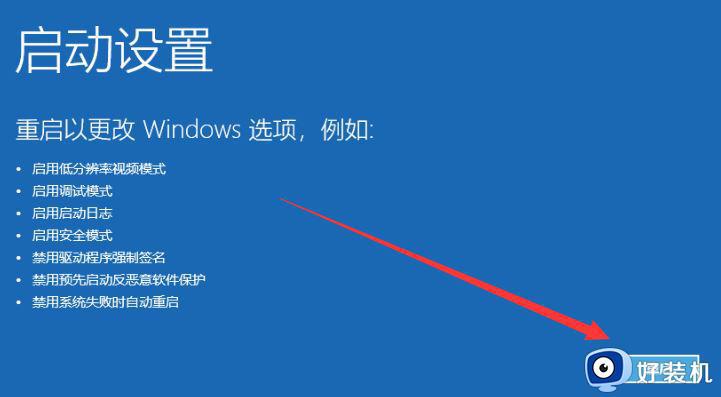
6、按下F4进入安全模式
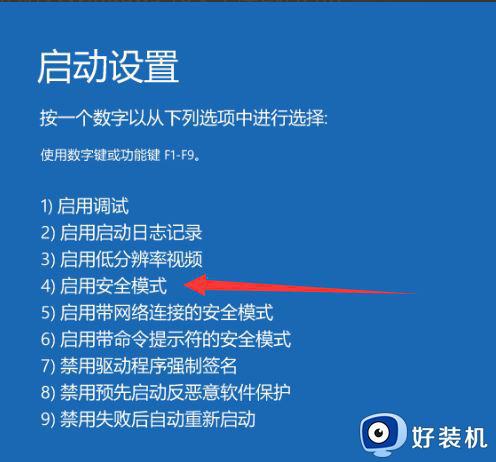
7、进入安全模式查杀病毒,查看系统盘有没有剩余空间,删除不需要的文件,这种情况也会造成开机黑屏没显示,鼠标能动的现象
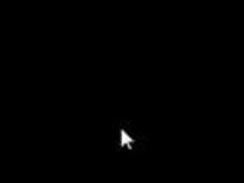
8、然后卸载最近安装的软件,驱动,排查软件冲突问题。这些操作之后重启电脑就可以进入win10系统了
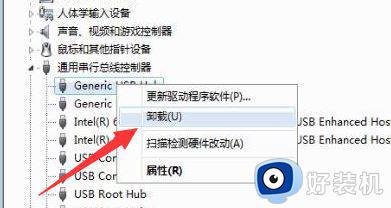
上述给大家介绍的就是win10 黑屏只看见鼠标的几种解决方法,有遇到一样情况的用户们可以学习上述方法步骤来进行解决,希望帮助到大家。