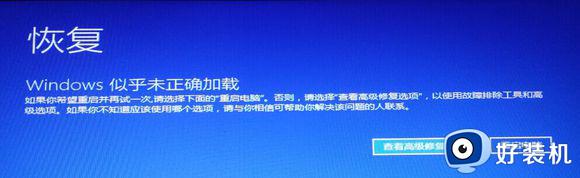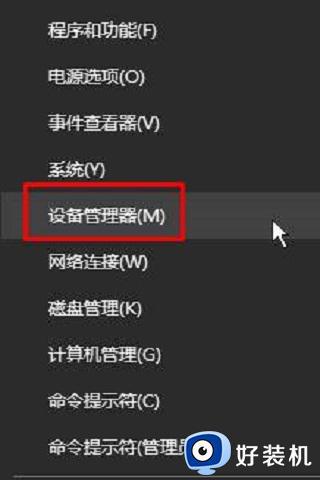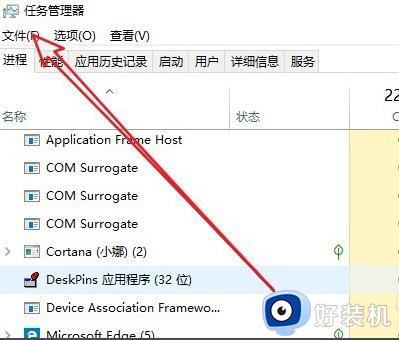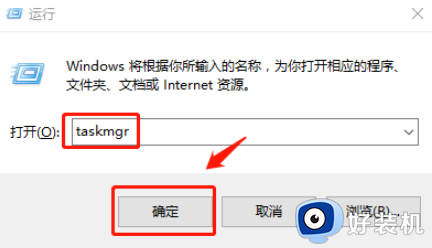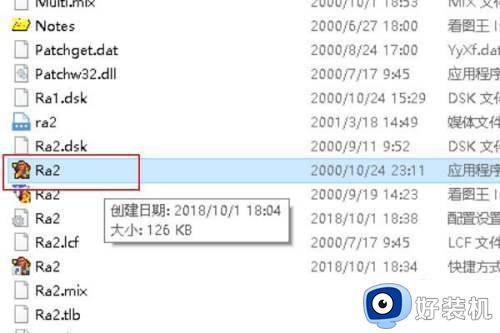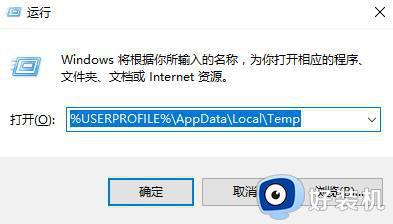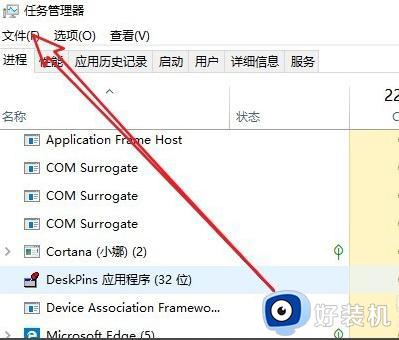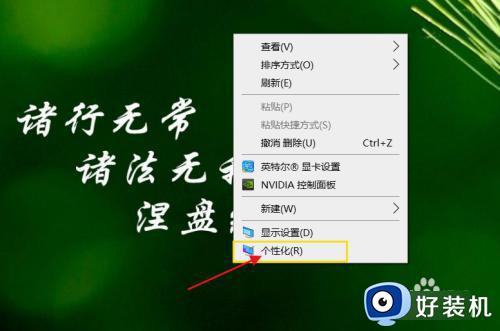win10电脑黑屏只有鼠标箭头怎么解决 windows10电脑黑屏只有鼠标箭头如何修复
近日有win10系统用户发现电脑在开机的时候,出现了黑屏的情况,界面上只有鼠标箭头,导致根本无法进入到系统中,遇到这样的问题该怎么办呢,其实解决方法不难,本文给大家讲解一下windows10电脑黑屏只有鼠标箭头的详细修复步骤。
推荐:win10 64位专业版下载
具体步骤如下:
1、我们将电脑开机,到Win10启动徽标的界面的时候,那么就长按电源键强制关机,再关机,再到Win10启动徽标的界面的时候,再长按电源键强制关机,重复此操作三次,出现了正在诊断你的电脑,将出现自动修复界面。
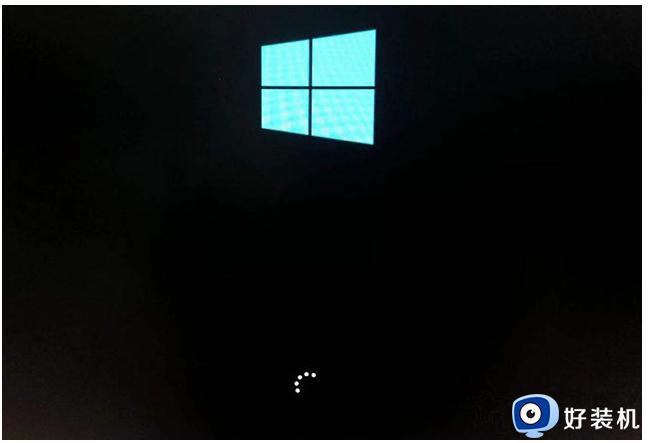
2、这时电脑就会进入自动修复的界面,我们点击“高级选项”。
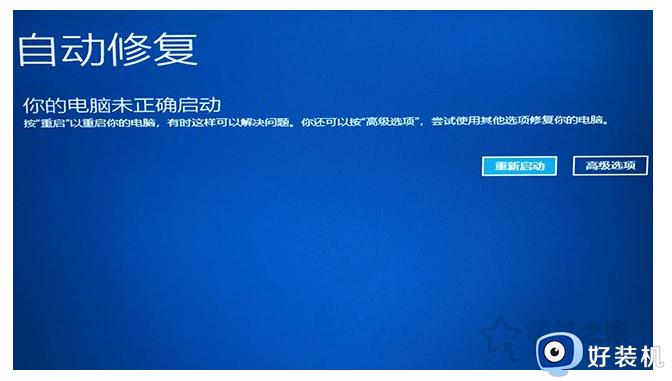
3、再点击“疑难解答”选项,如下图所示。
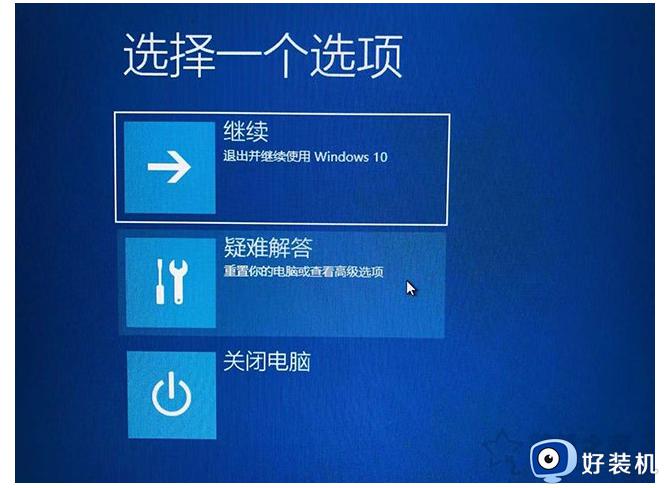
4、再点击“高级选项”,如下图所示。
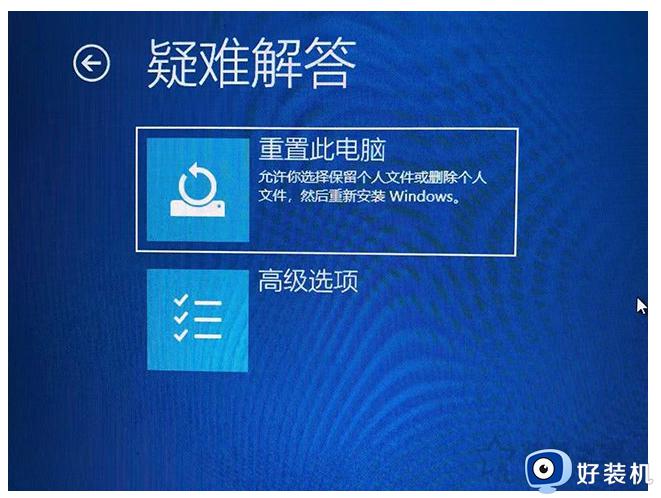
5、在高级选项界面中,我们点击“启动设置”,如下图所示。
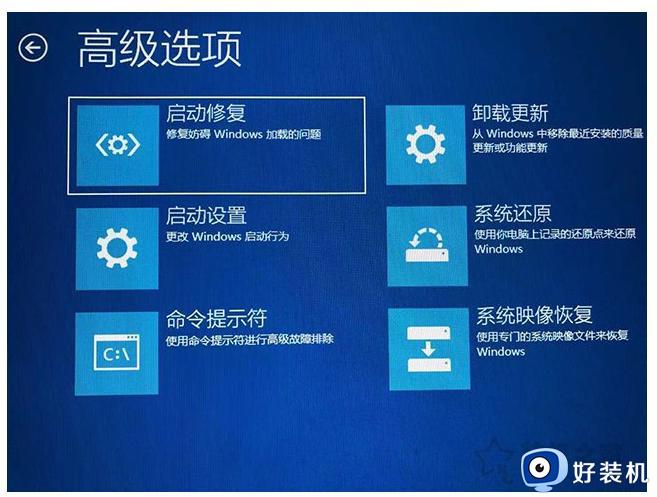
6、在启动设置界面中,我们点击“重启”,如下图所示。
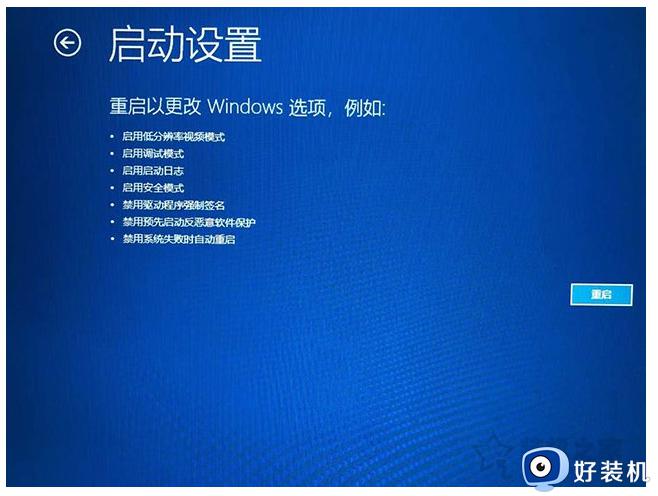
7、序号4-6都是安全模式,我们按需选择就可以了,没有不需要网络,按下数字4键或者F4键,启用安全模式就可以了。
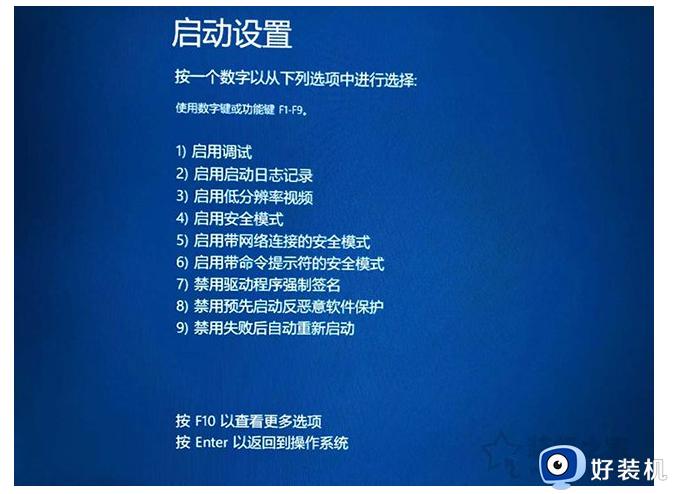
8、进入安全模式之后,再重启就可以搞定了。
9、当然也有可能是显卡驱动或者系统补丁导致的问题,可以在安全模式下尝试删除显卡驱动并重启试试,也可以尝试删除近期更新的补丁。
上述给大家讲解的就是win10电脑黑屏只有鼠标箭头的详细内容,有遇到一样情况的用户们可以参考上面的方法步骤来进行操作吧,希望可以帮助到大家。