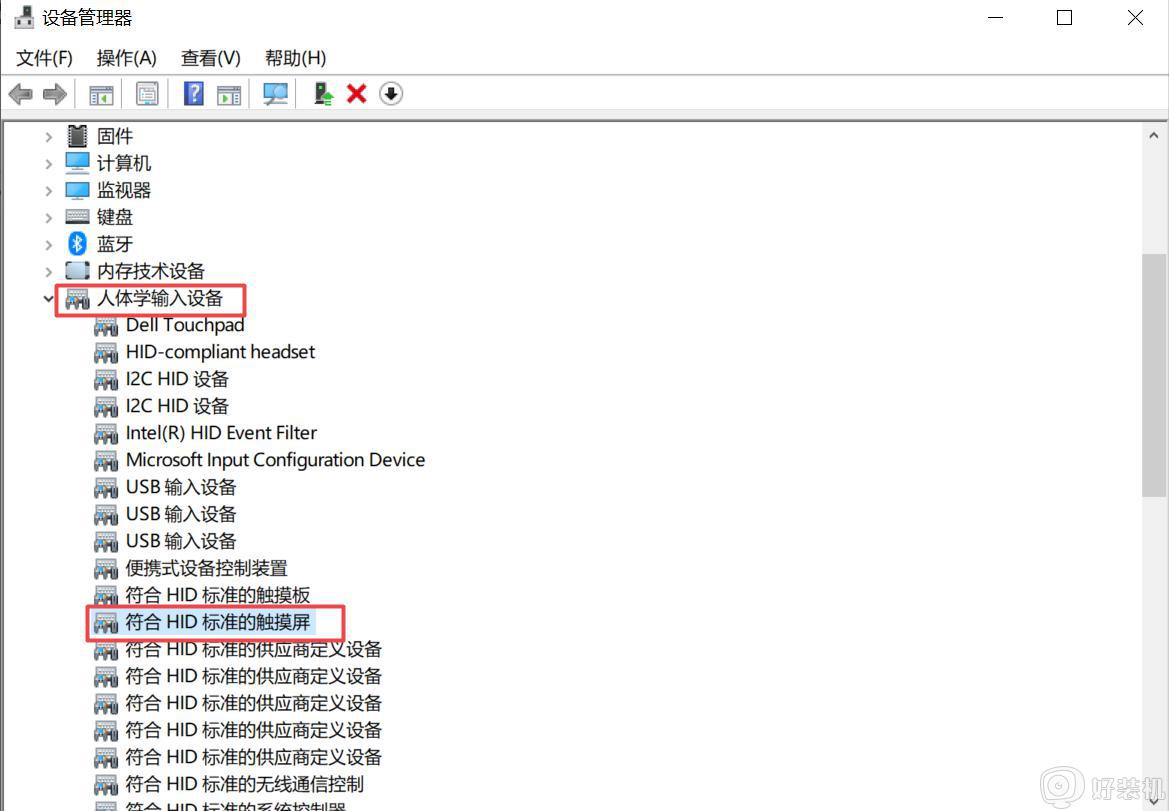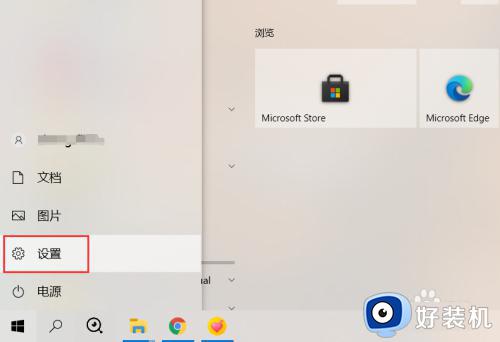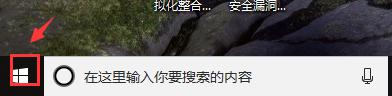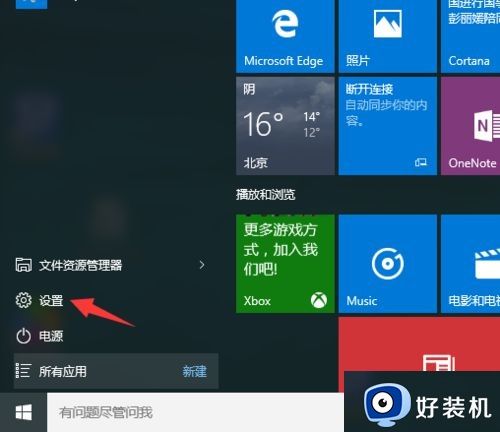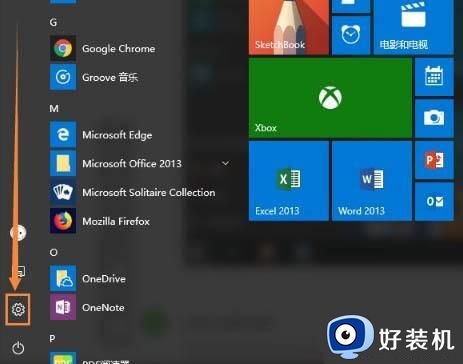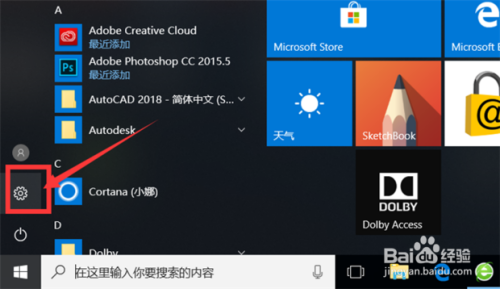笔记本win10关触摸板设置方法 win10系统怎么禁用触控板
时间:2023-11-18 13:42:00作者:xinxin
如今市面上的笔记本win10电脑中都自带有触摸板功能,虽然能够方便用户随时进行输入操作,但是在win10笔记本电脑有外接鼠标的情况下,难免也会出现不小心触碰到触控板导致输入错误的情况,对此win10系统怎么禁用触控板呢?接下来小编就给大家介绍笔记本win10关触摸板设置方法。
具体方法如下:
1、首先我们点击左下角的开始按钮。
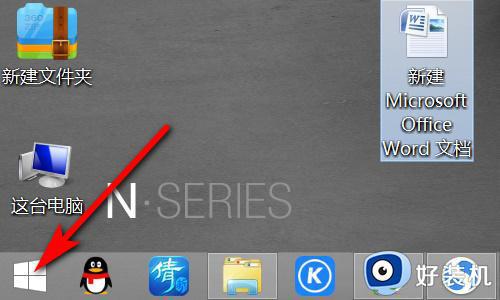
2、然后点击上方的齿轮按钮进入设置。
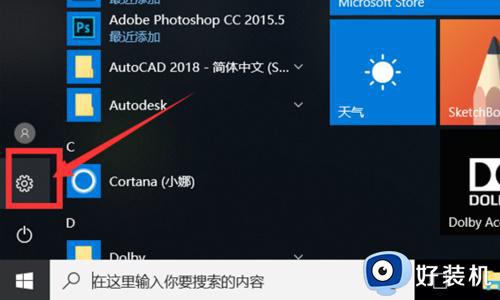
3、在设置界面中选择“设备”。
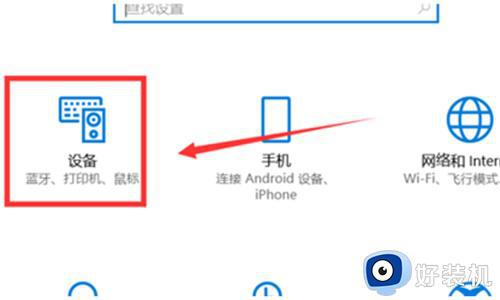
4、然后点击左边的“触摸板”。
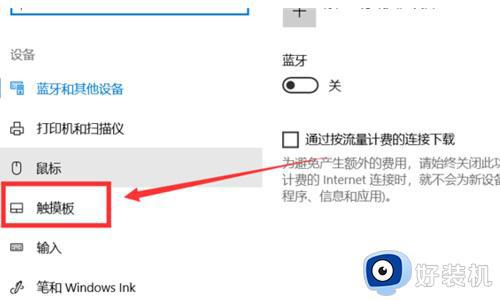
5、选择相关设置中的“其他设置”。
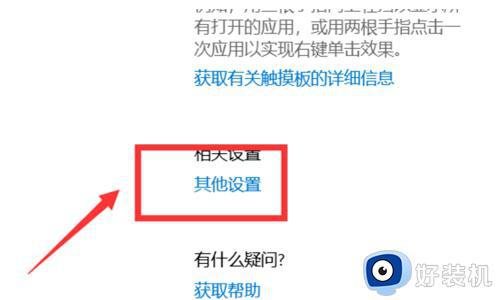
6、在触摸板的选项卡中点击“停止设备”。
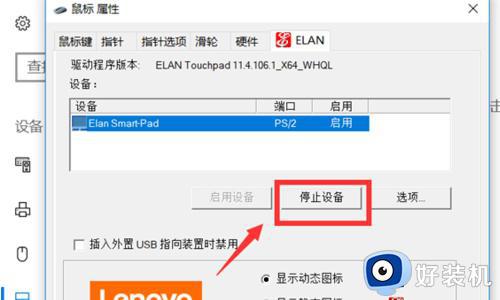
7、在弹出窗口选择“是”即可。
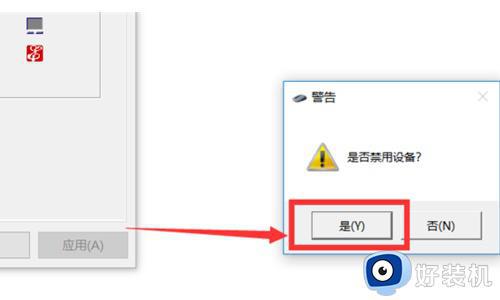
综上所述就是小编告诉大家的笔记本win10关触摸板设置方法了,有遇到过相同问题的用户就可以根据小编的步骤进行操作了,希望能够对大家有所帮助。