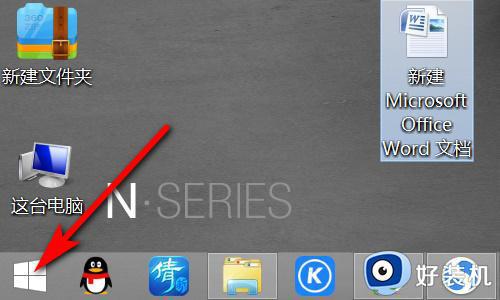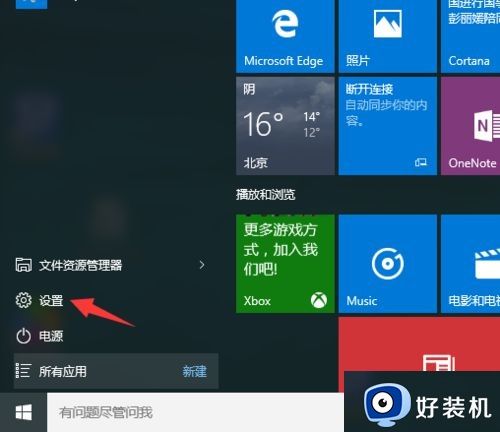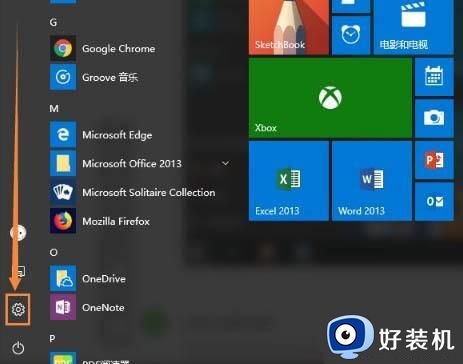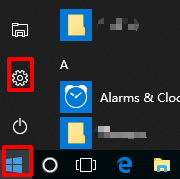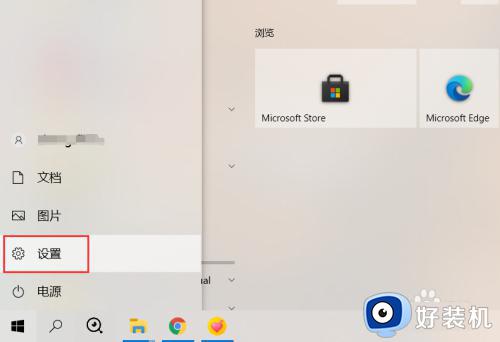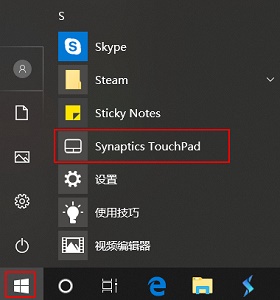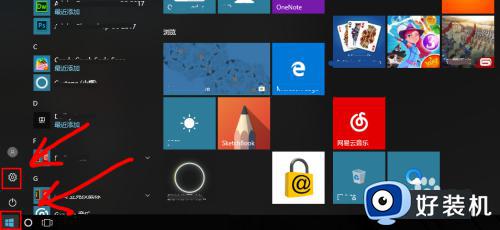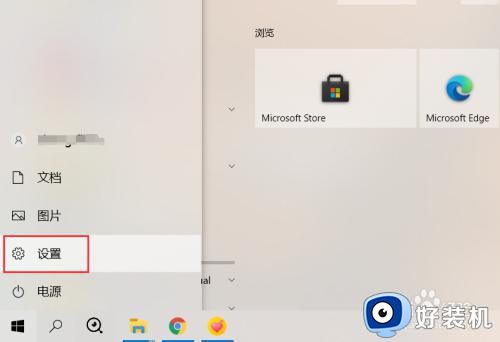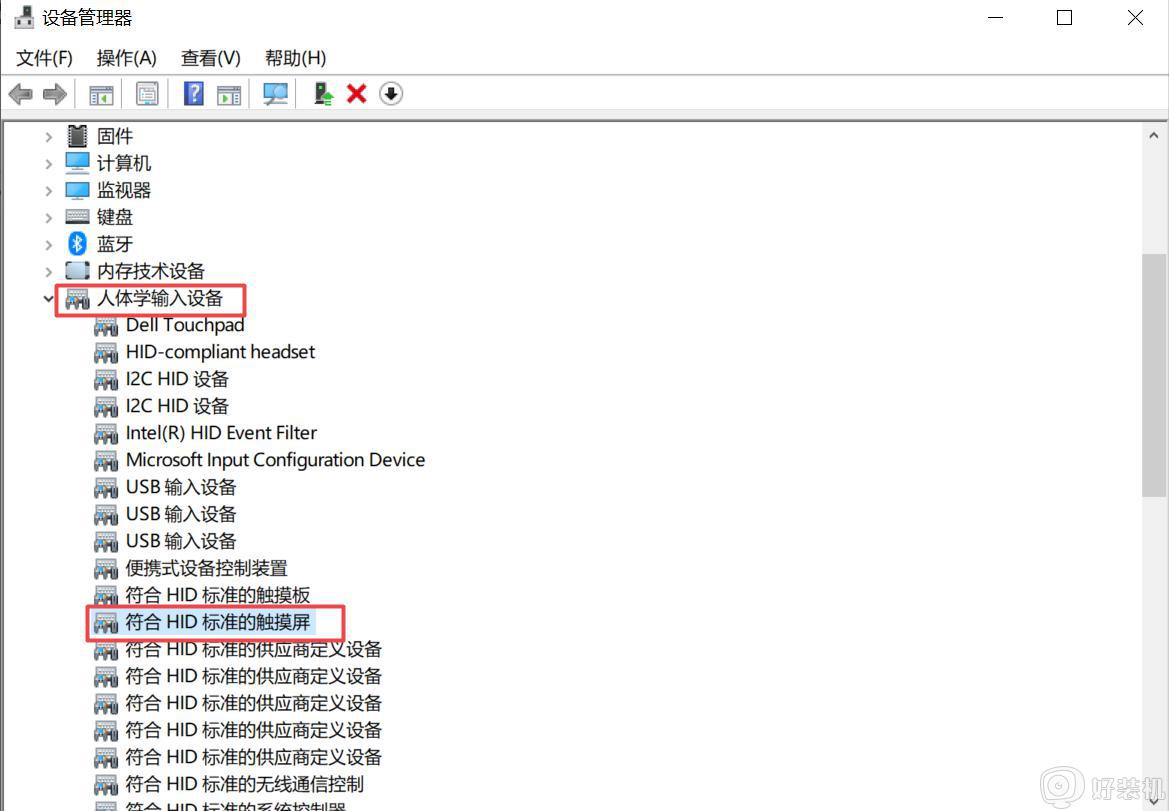win10笔记本关闭触摸板设置方法 win10如何关闭笔记本触摸板功能
时间:2024-05-10 10:17:20作者:xinxin
因为在win10笔记本电脑自带有触摸板功能的缘故,所以用户也能够随时进行操作的需求,不过有小伙伴也会给win10笔记本电脑外接鼠标设备,因此为了防止影响操作就会将触摸板功能设置关闭,那么win10如何关闭笔记本触摸板功能呢?下面就来介绍win10笔记本关闭触摸板设置方法。
推荐下载:win10系统之家官网
具体方法:
1、点击桌面最左下角windows图标,如下图所示:
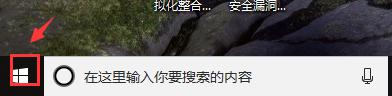
2、点击齿轮状设置按钮,如下图况国处所示:
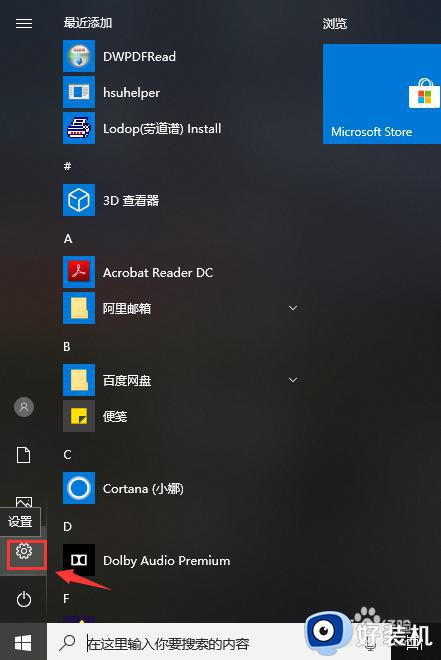
3、点击设备,如下图所此改示:
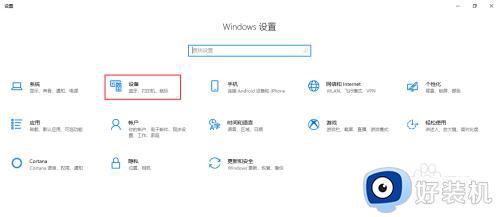
4、点击触摸板,如下图所示:
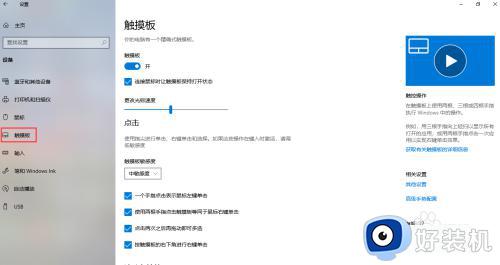
5、点击触摸板开,图中颜色变暗表示触摸板已关闭。也可以不关佛互闭触摸板,去掉勾选连接鼠标时让触摸板保持打开状态,此时连接鼠标的时候触摸板不起作用,不连接鼠标时触摸板起作用,如下图所示:
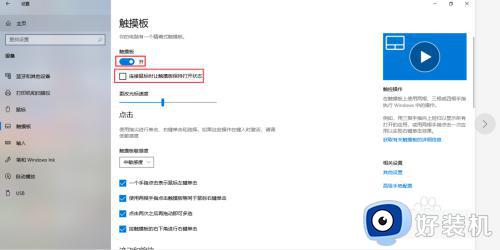
上述就是小编给大家讲解的win10笔记本关闭触摸板设置方法了,如果你也有相同需要的话,可以按照上面的方法来操作就可以了,希望本文能够对大家有所帮助。