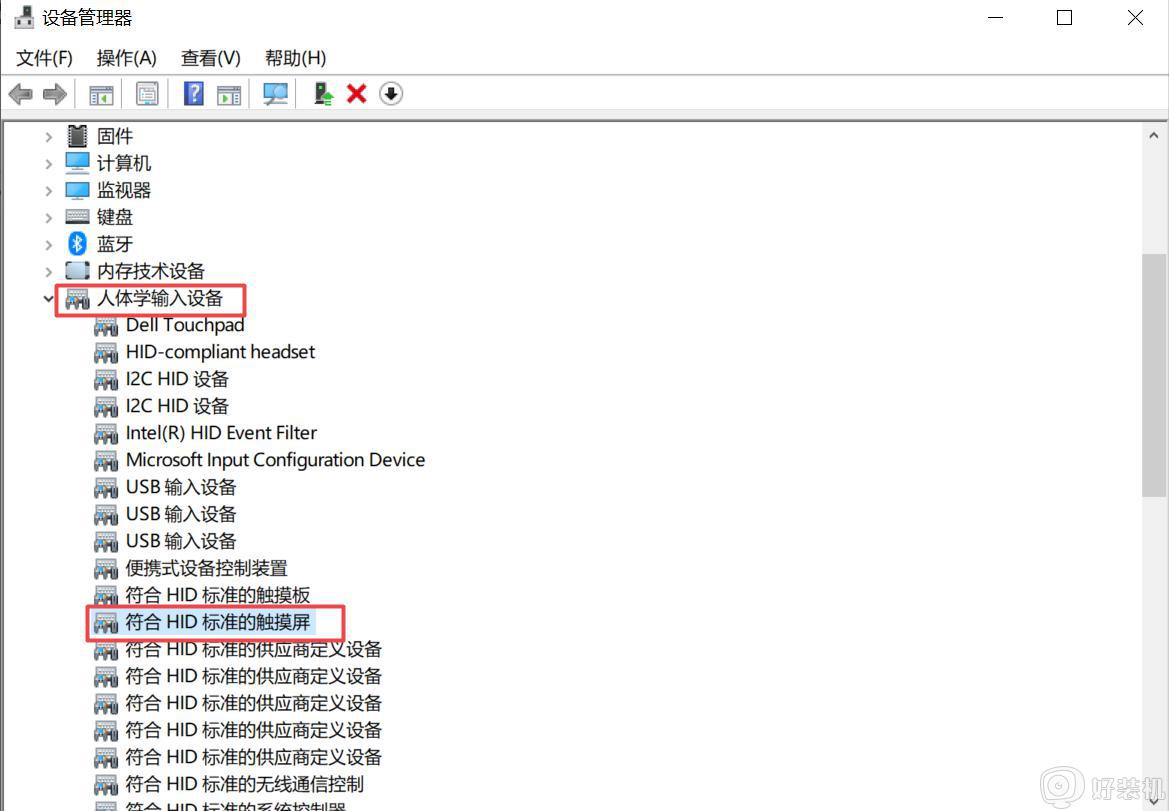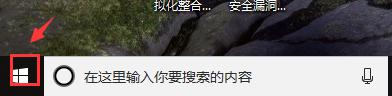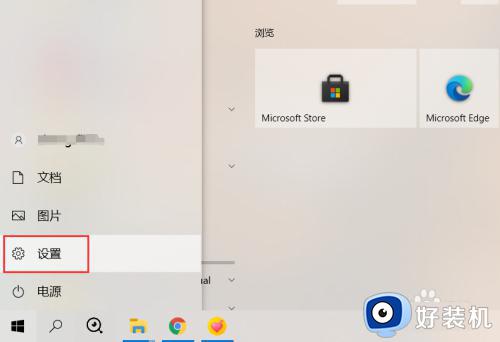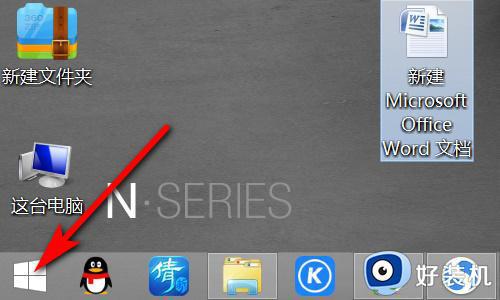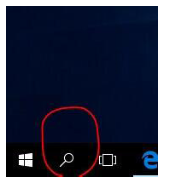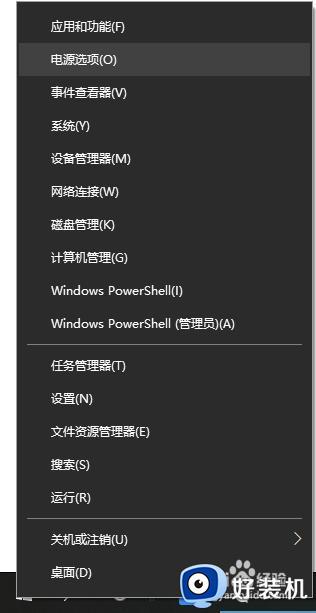win10笔记本怎么禁用触摸面板 win10如何禁用笔记本电脑触摸板
时间:2023-11-17 13:45:25作者:xinxin
虽然市面上发售的众多win10笔记本电脑中都自带有触摸板功能,能够替代鼠标设备来满足用户随时输入操作的需求,当然我们在给笔记本win10电脑外接鼠标设备的情况下,往往会选择将触摸板功能关闭,可是win10笔记本怎么禁用触摸面板呢?这里小编就给大家带来win10如何禁用笔记本电脑触摸板,一起来看看吧。
推荐下载:win10专业版原版镜像
具体方法:
1、首先点击右下角菜单,然后点击“设置”,如图所示:
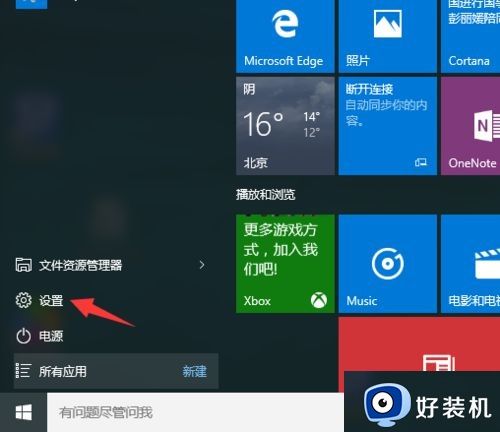
2、在弹出的窗口中点击第二个图标——“设备”,如图所示:
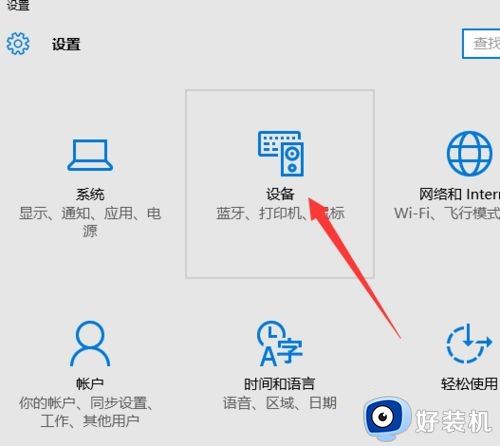
3、在弹出的窗口中左侧出现”鼠标和触控板“选项,左键单击,如图所示:
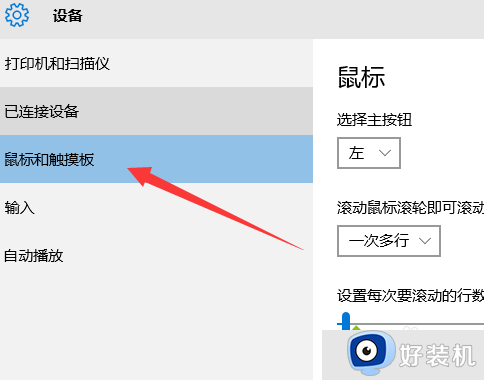
4、将进度条拖到最下方会发现出现“其他鼠标选项”,单击此选项,如图所示:
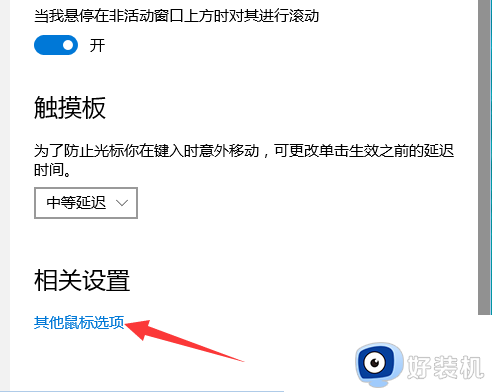
5、在弹出的属性窗口中会有一个“ELAN”选项,单击“ELAN”,如图所示:
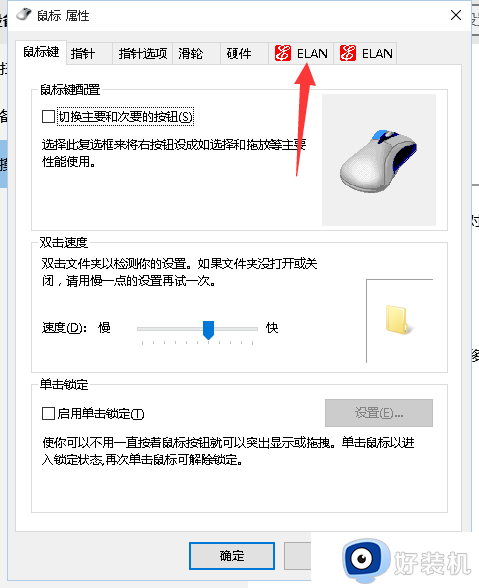
6、勾选“插入外置USB鼠标时禁用”,然后点击“确定”即可,如图所示:
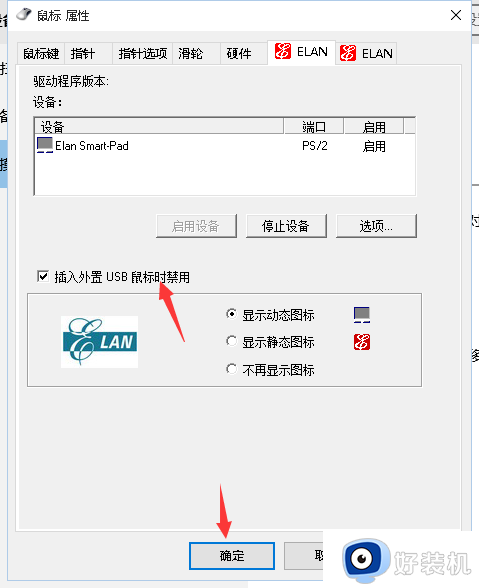
以上就是小编给大家介绍的win10如何禁用笔记本电脑触摸板全部内容了,有遇到过相同问题的用户就可以根据小编的步骤进行操作了,希望能够对大家有所帮助。