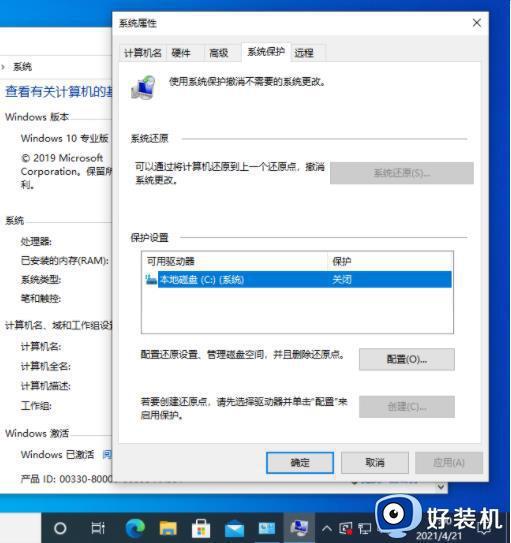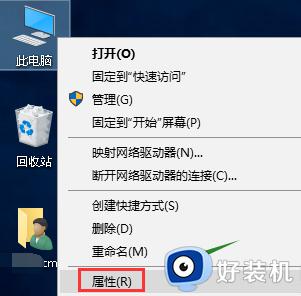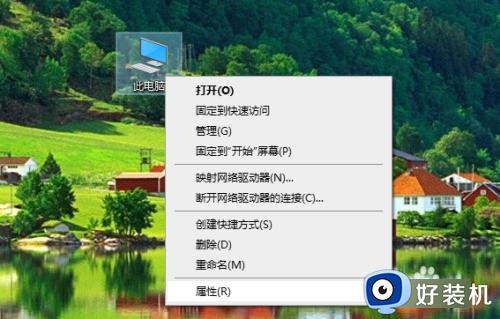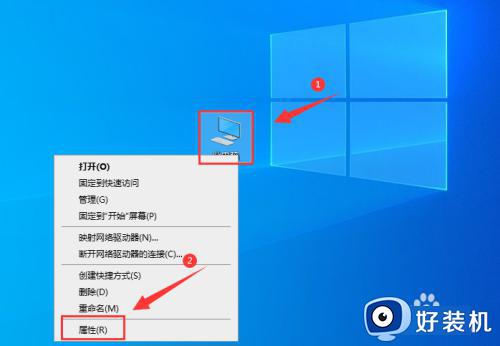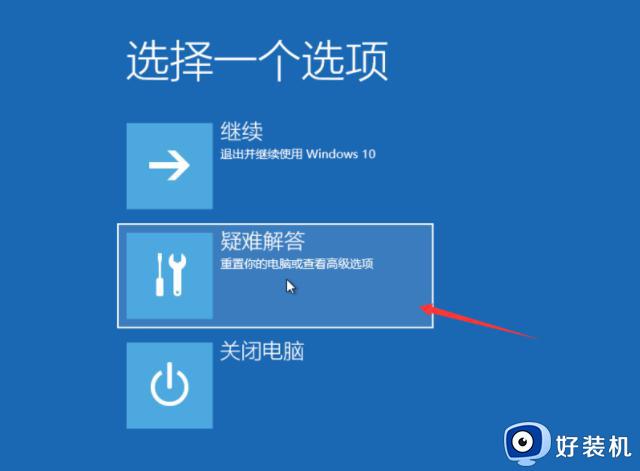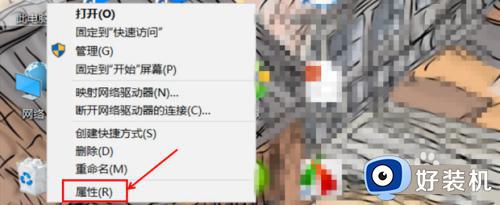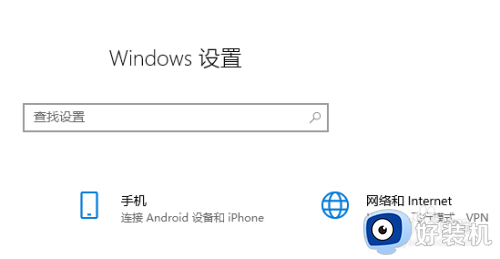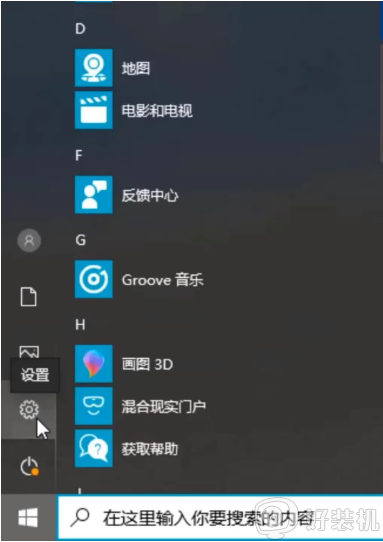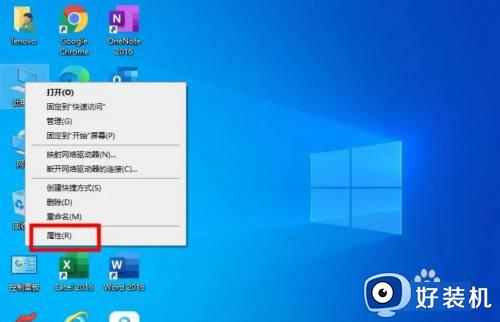win10电脑还原系统怎么操作 win10如何还原电脑系统
时间:2023-11-10 13:43:32作者:xinxin
很多用户在刚接触win10电脑的时候,由于微软系统功能的不熟悉难免会出现一些不正当的操作,这种小伙伴可以选择在不需要重装win10系统的情况下,通过自带的还原系统功能来进行修复,可是win10电脑还原系统怎么操作呢?接下来小编就给大家讲解一下win10如何还原电脑系统,一起来看看吧。
推荐下载:win10专业版iso原版镜像
具体方法:
1、在Win10系统桌面上选中这台电脑,点击右键选择“属性”,如下图所示。
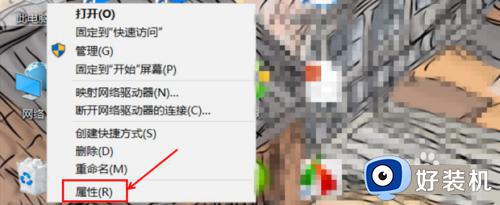
2、点击系统窗口左侧的“系统保护”。如著国下图所示。
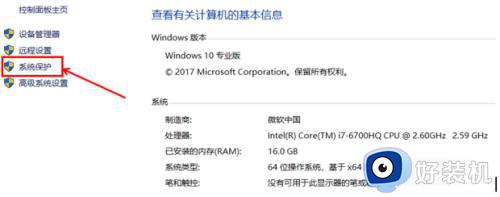
3、在系统属性窗口下的系统保护选项卡里点击“系统还原”,如下图所示。
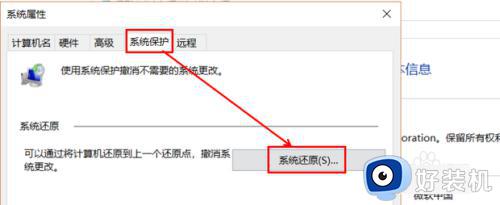
4、点击系统还原打开系统还原向导,然后点击下一步,如下图始廊所示
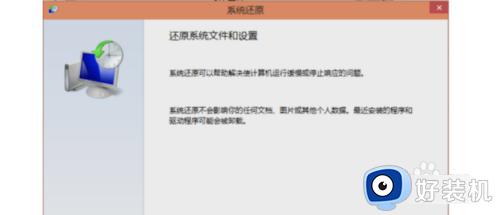
5、在系统还原窗口里选择还原点,然后点击下一步,如下图所示
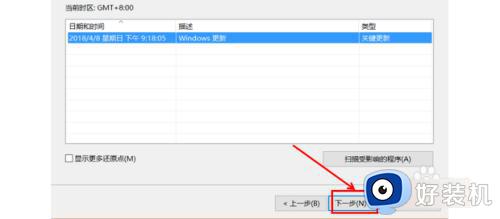
6、点击后,系统提示确认还原点,将C盘还原到之前付棍温所处的状态,点击完成系统自动重启完成系统还原。如下图所示。
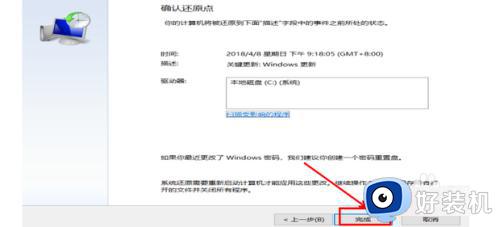
上述就是小编给大家介绍的一篇win10如何还原电脑系统完整内容了,如果有不了解的用户就可以按照小编的方法来进行操作了,相信是可以帮助到一些新用户的。