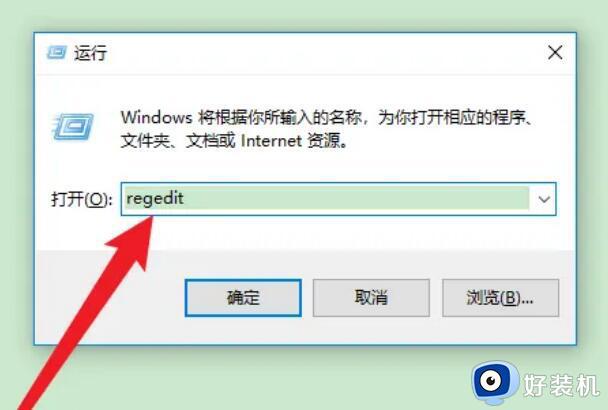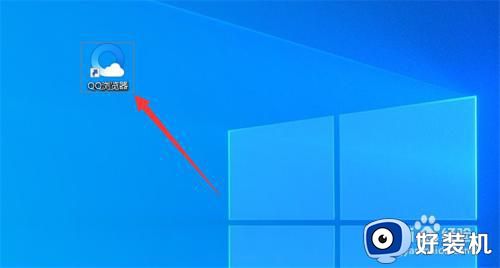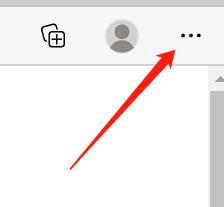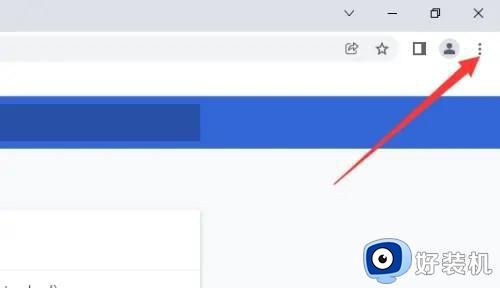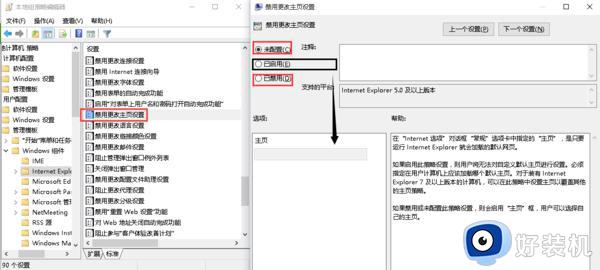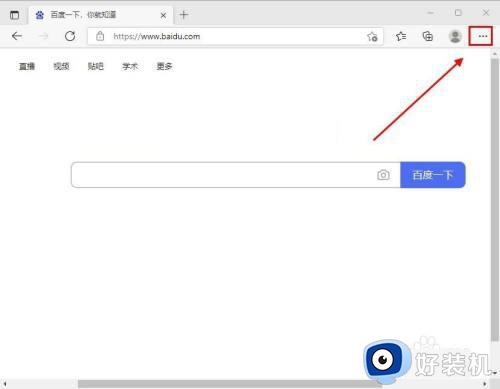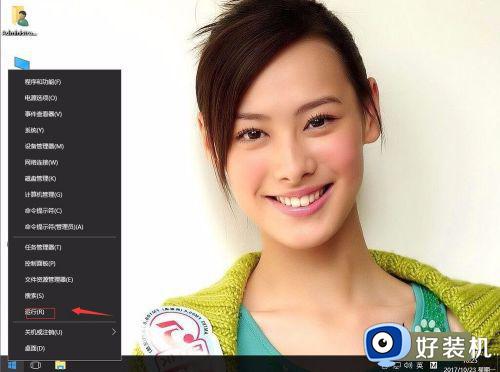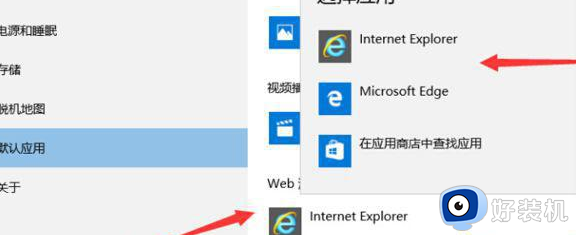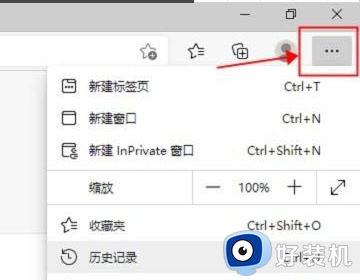win10系统ie浏览器主页被锁定怎么办 win10系统ie浏览器主页被锁定的解决方法
时间:2023-01-22 13:40:00作者:qin
大家都知道ie浏览器是win10纯净版系统中自带的浏览器,也是一款大家很喜欢使用的浏览器,随着电脑的更新换代,IE浏览器也在不断的升级,简洁的主页,没有广告这一点就抓住了许多用户的芳心,win10系统ie浏览器主页被锁定怎么办?让我们一起来看看win10系统ie浏览器主页被锁定的解决方法。
具体方法如下:
1、打开win10控制面板界面并选择“程序和功能”进入,如图所示。
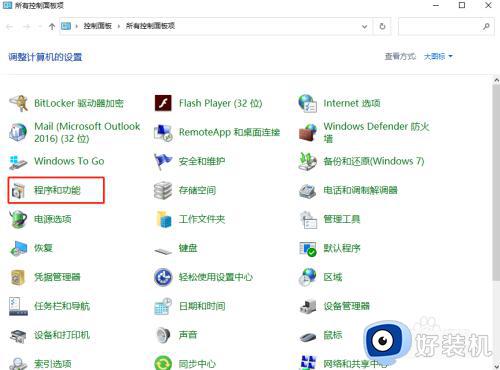
2、点击左侧“启用或关闭windows功能”进入,如图所示。
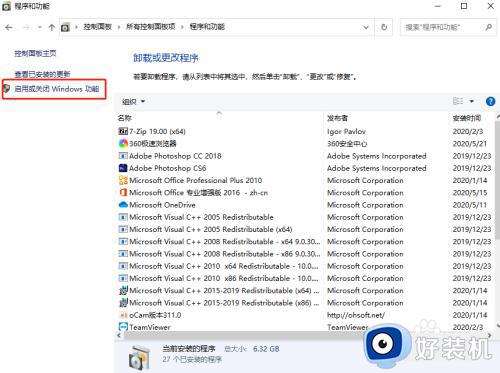
3、在弹出的windows功能界面中取消勾选以下复选框,如图所示。
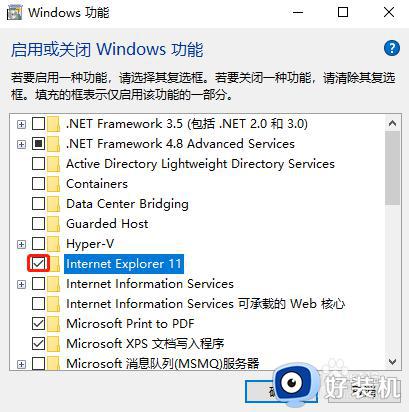
4、此时在弹出的窗口中点击“是”进行关闭,最后按确定即可,如图所示。
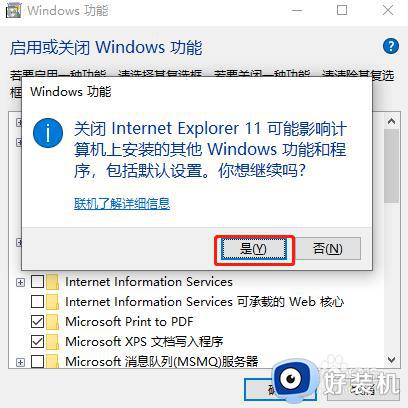
上文就是给大家总结的关于win10系统ie浏览器主页被锁定的解决方法的全部内容了,平时大家在遇到这种情况的时候,就按照上述的方法进行操作就好了哦。