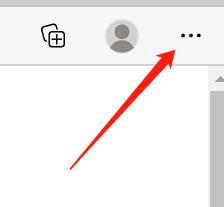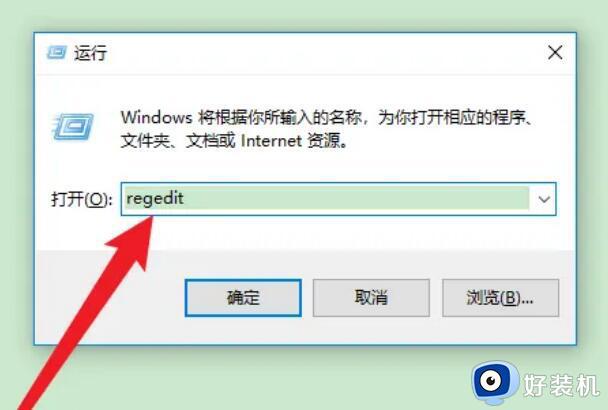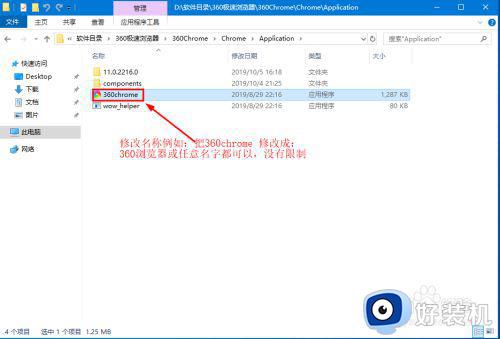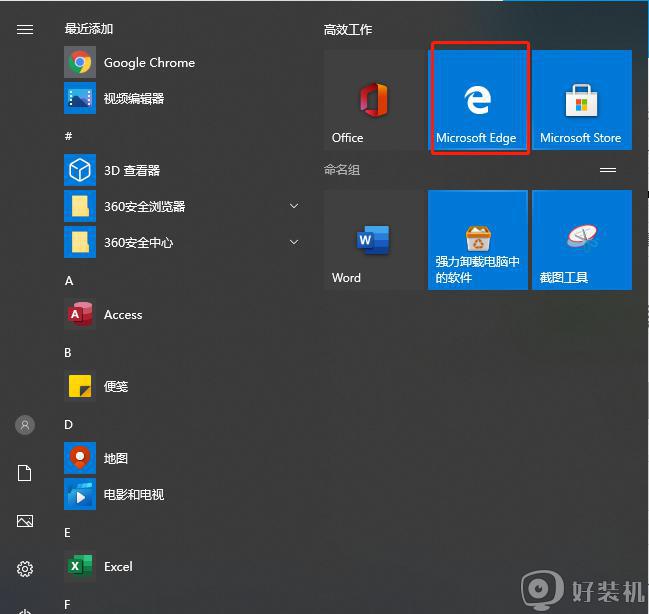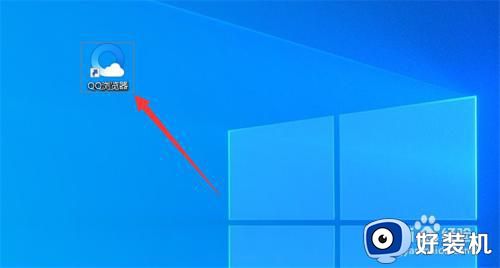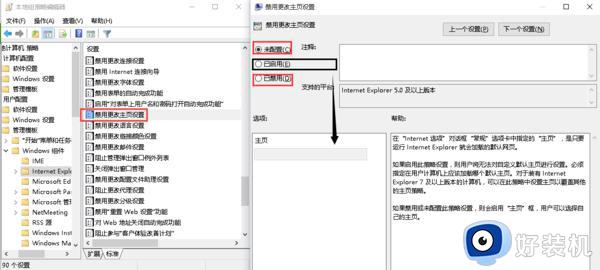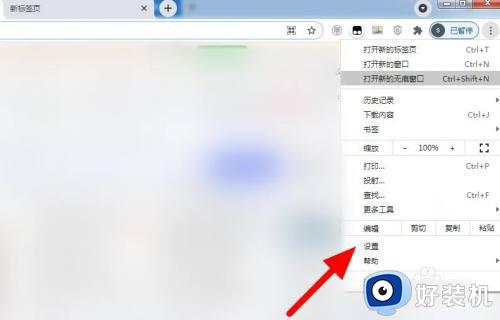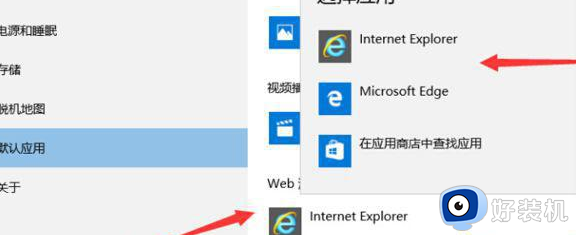win10浏览器主页被篡改怎么解决 win10电脑的浏览器主页被篡改解决方法
win10浏览器主页被篡改怎么解决,win10原版系统自带的浏览器是现代生活中必不可少的工具之一,但是有时候这个工具可能会遇到一些问题,其中主页被篡改是常见的一种问题,这可能会影响浏览器的正常使用。那么当发现浏览器主页被篡改时我们该如何解决呢?下面让我们来一起探讨这个问题。
win10自带的浏览器被篡改怎么办
方法一:
1、点击三个点的符号,win10系统电脑打开浏览器后,点击右上角竖向排列的三个点的符号。
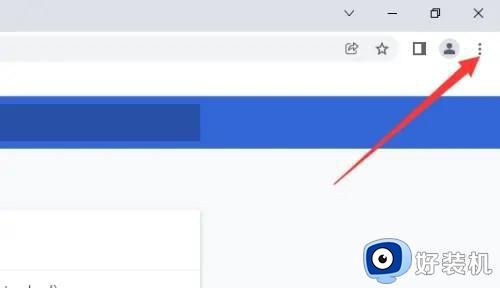
2、点击设置,点击出现列表中的“设置”选项。
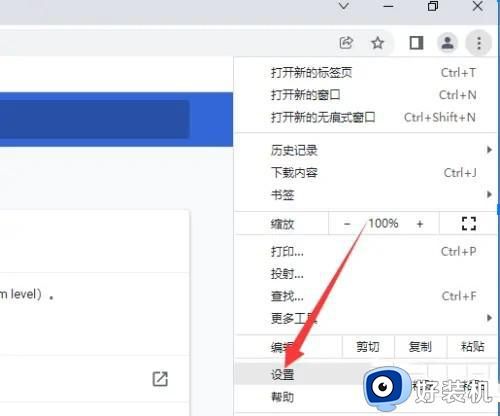
3、设置主页,在“启动时”中,重新设置需要的主页即可。
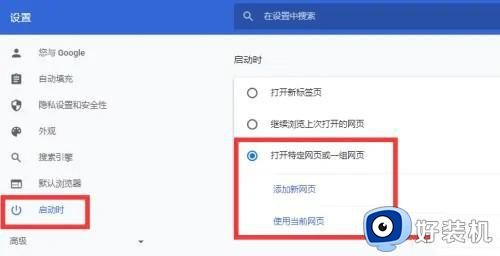
方法二:
1、打开事件日志:具体位置在“控制面板-系统和安全-管理工具-查看事件日志”。
2、新建查看注册表值被修改的自定义视图。
在左侧“事件查看器-自定义视图”一栏右击,选择“创建自定义视图”,在弹出的界面,选择“事件日志”的“安全”,同时在下方的“事件ID”项填写“4657”。“4657”表示注册表值被修改,然后自定义名称即可。
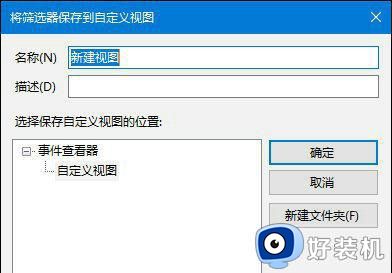
3、根据查看到的信息定位软件将其卸载。
如果有记录条目出现的话,点击条目即可看到日志的详细信息,在“进程信息-进程名”一栏,能够定位到程序的位置,就可以知道是哪个程序修改的主页了,如果不是必要软件直接卸载就可以了。
以上就是win10电脑的浏览器主页被篡改解决方法的全部内容了,如果您还不了解,可以根据小编的方法进行操作,希望这些方法可以帮助到您。