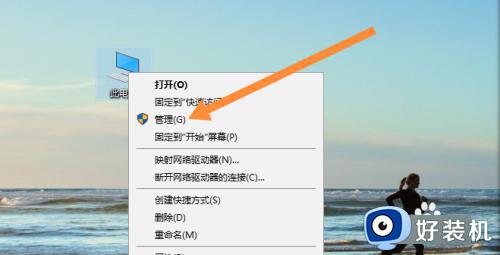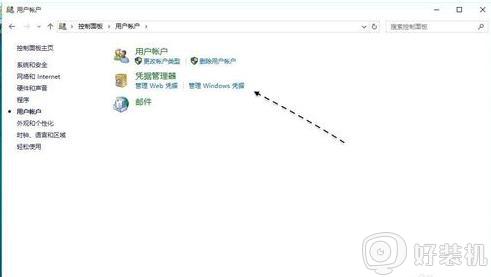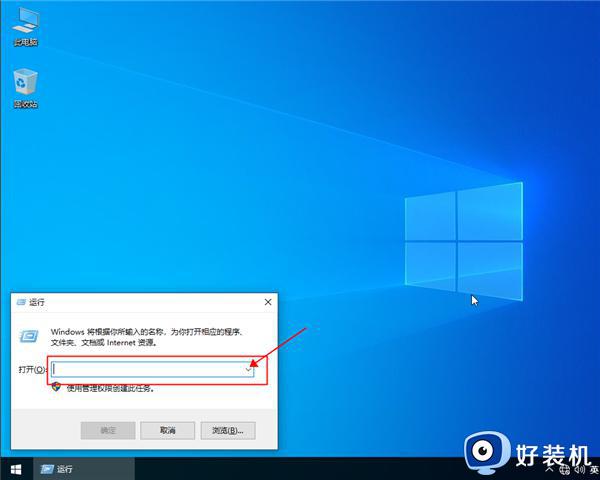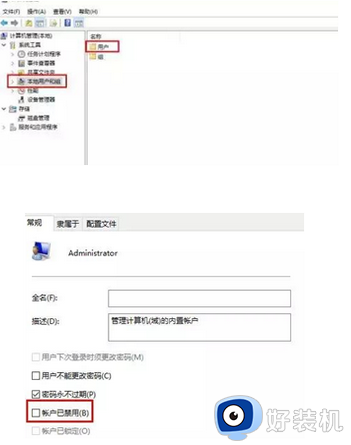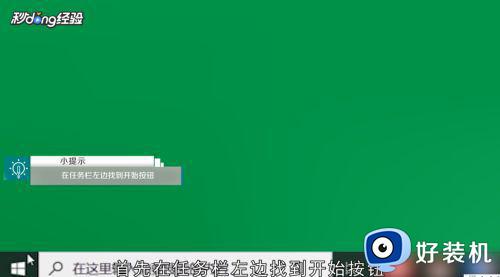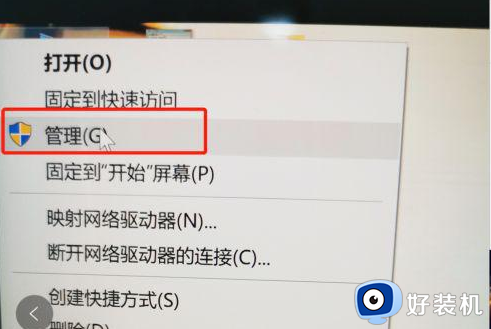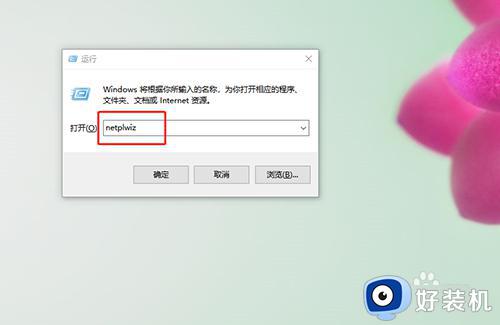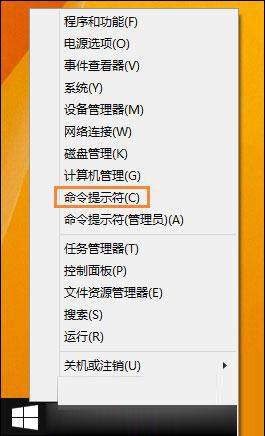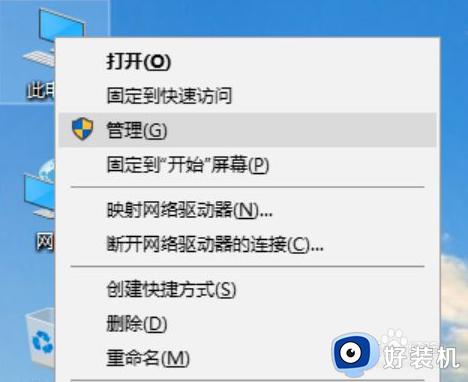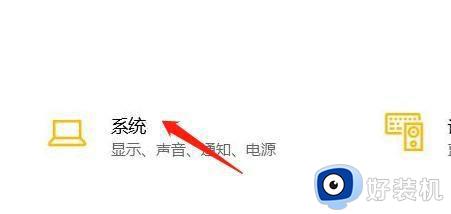win10 怎么用管理员账户 win10使用管理员账户的步骤
时间:2021-09-19 13:45:39作者:huige
大家在电脑中执行一些操作的时候,是否遇到过权限不足需要管理员权限的情况,通常遇到这样的问题,只要启用管理员账户就可以了,但是很多win10纯净版系统用户不知道要怎么用管理员账户,其实方法也不难,本文讲个大家讲解一下win10使用管理员账户的步骤。
具体步骤如下:
1、桌面右键点击这台电脑--属性。
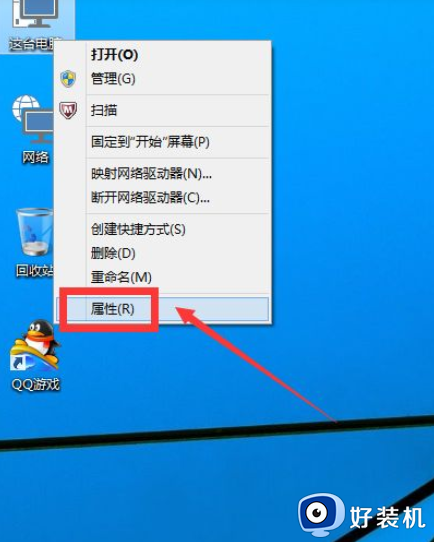
2、选择控制面板主页。
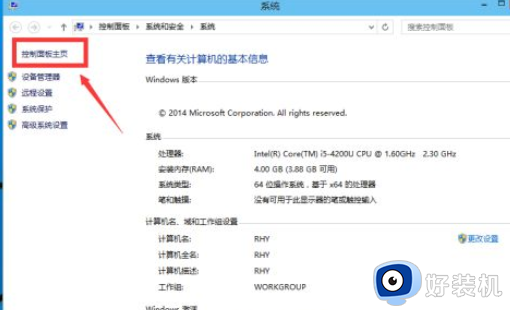
3、在类别中选择大图标。
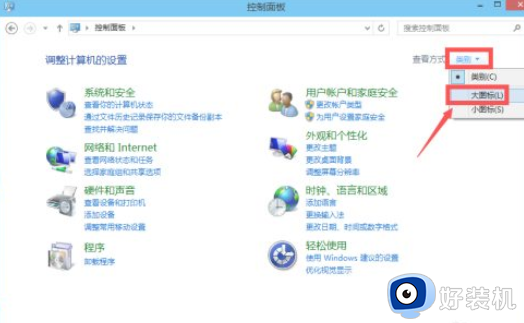
4、选择管理工具。
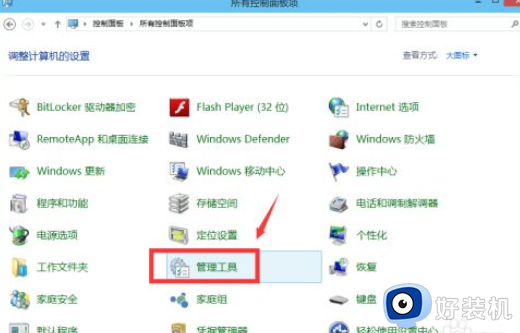
5、选择计算机管理。
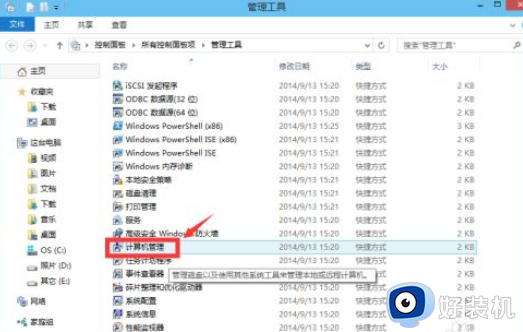
6、双击本地用户和组。
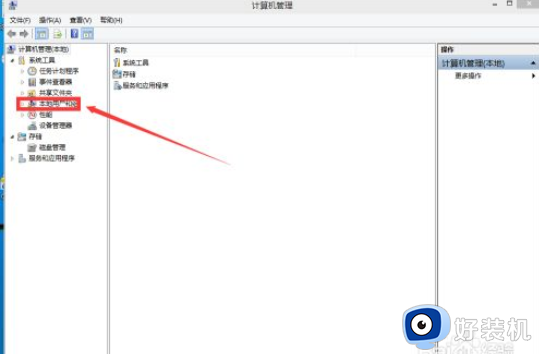
7、双击用户文件夹。
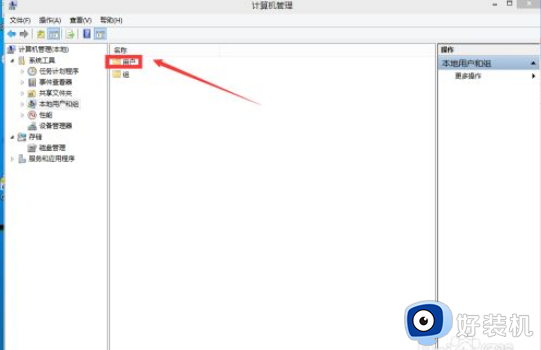
8、双击administrator账户。
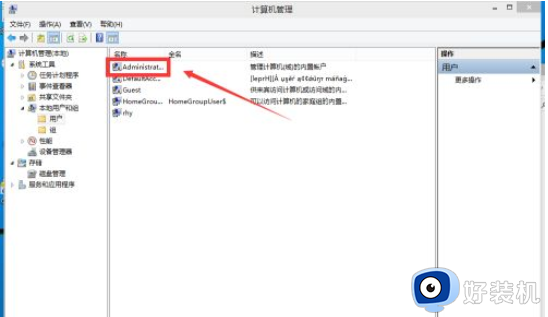
9、将账户已禁用前面的复选框勾去掉,点击应用按钮。
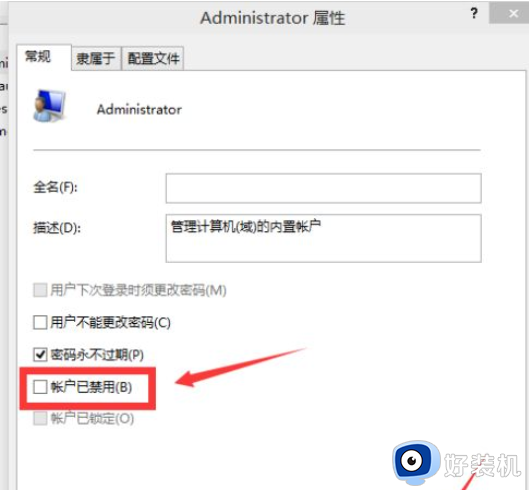
10、administrator账户启用成功。
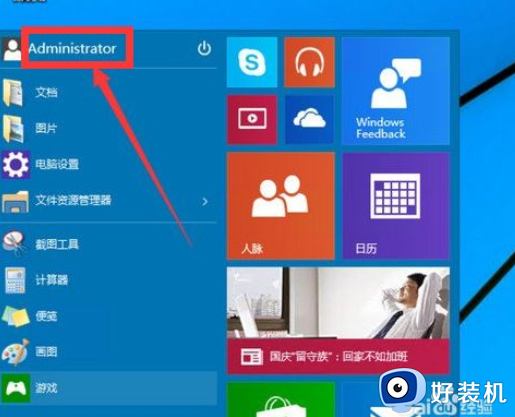
上述便是win10使用管理员账户的详细方法,有这个需要的用户们可以学习上面的方法来使用就行了,大家不妨可以尝试一下吧。