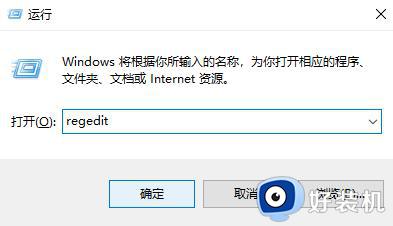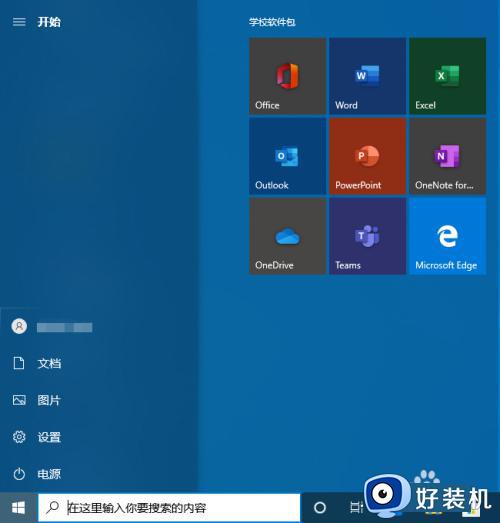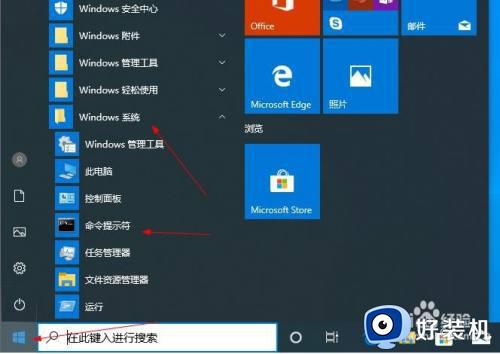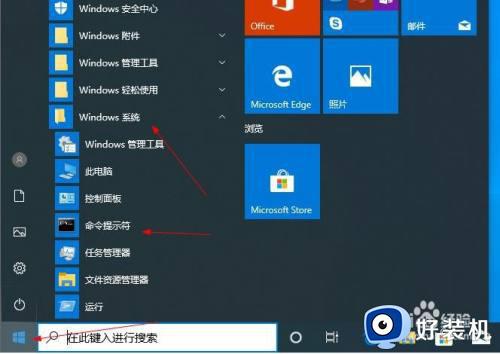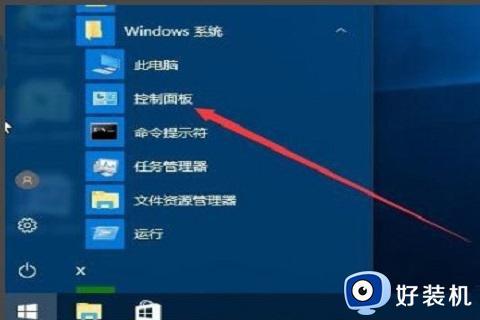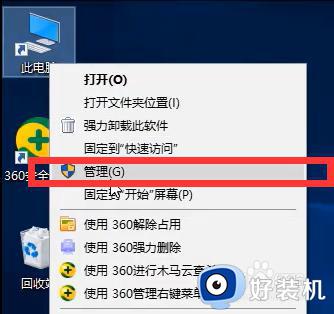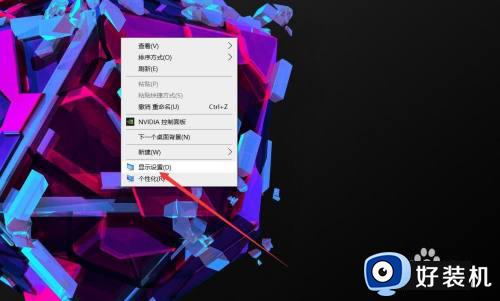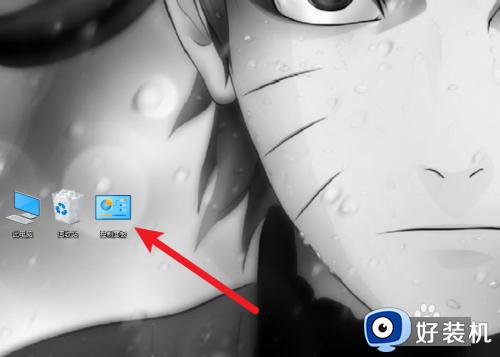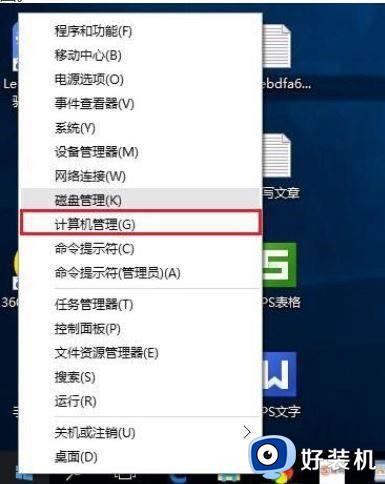win10隐藏超级管理员账户怎么操作 windows10隐藏管理员账户的方法
在win10电脑中都会有一个管理员账户,我们可以登录管理员账户来更改电脑的一些设置,有些用户想要将win10电脑的管理员账户给隐藏,但不知道windows10隐藏管理员账户的方法,今天小编就给大家带来win10隐藏超级管理员账户怎么操作,如果你刚好遇到这个问题,跟着我的方法来操作吧。
推荐下载:系统之家win10镜像
方法如下:
1、同时按住“win键”和“R键”打开运行窗口,输入【netplwiz】并回车
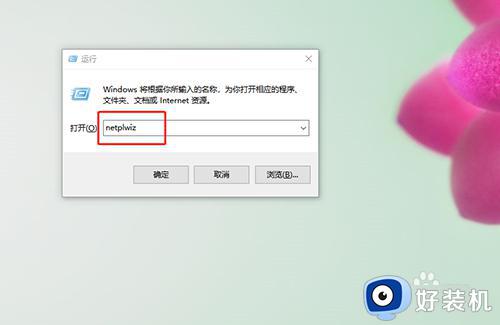
2、打开“用户账户”管理窗口后,可以在页面中看到电脑中已有的用户账号,双击需要隐藏的管理员账号
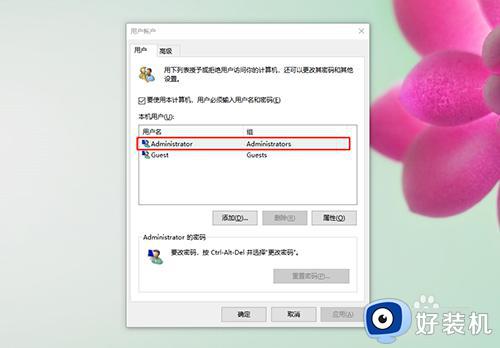
3、进入账号属性页面后,查看并确认真正的用户名
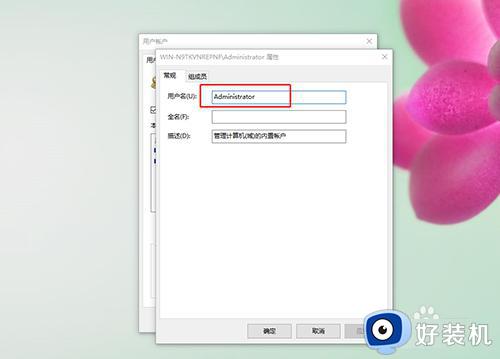
4、再次同时按住“win+R键”打开运行窗口,输入【regedit】并回车
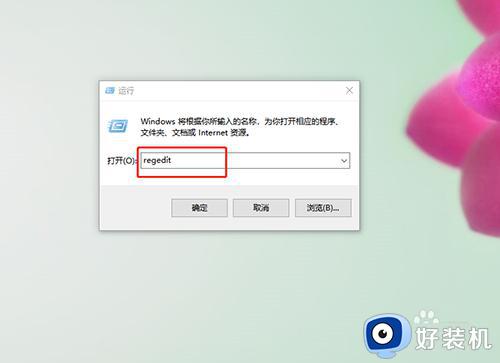
5、进入注册表编辑器后,点击【HKEY_LOCAL_MACHINE】左侧的小三角展开文件夹,然后,继续点击【SOFTWARE】左侧的小三角展开
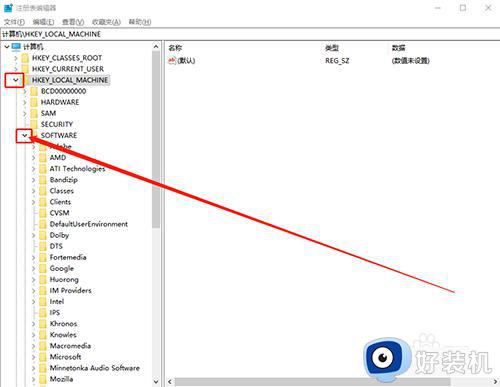
6、根据以上的操作方法,按以下路径依次展开
【HKEY_LOCAL_MACHINESOFTWAREMicrosoftWindows NTCurrentVersionWinlogon】
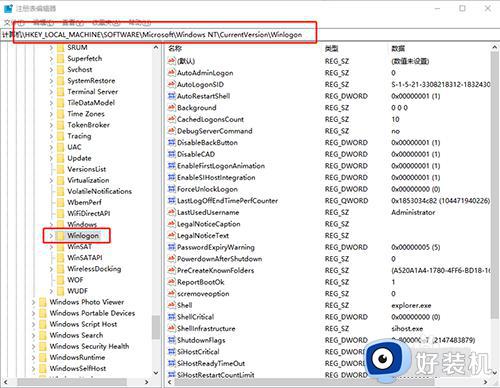
7、随后,右键【Winlogon】文件夹,并选择“新建”/“项”
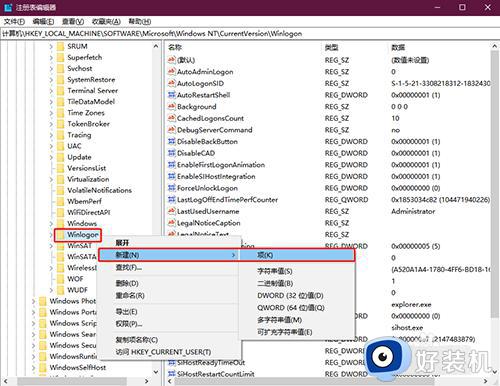
8、将项命名为“UserList”后,继续右键该项,选择“新建”/“DWORD(32位)值”,值名填入要隐藏的用户名
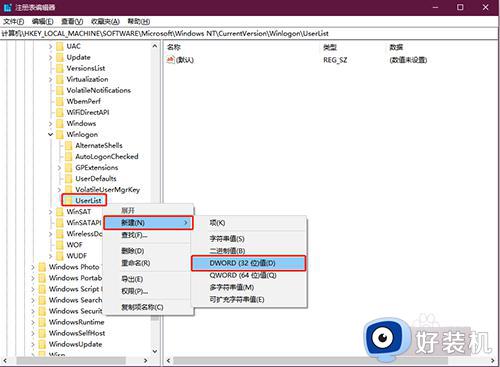
9、然后,双击该值,将数值数据修改为“0”并点击“确定”即可
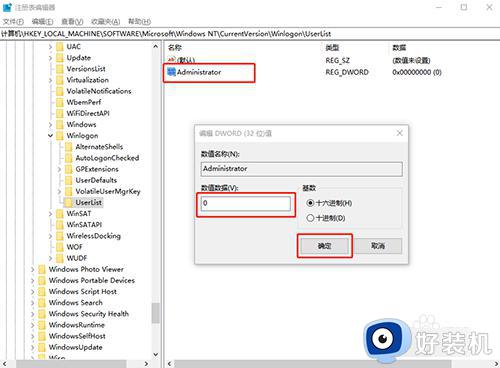
10、UserList 中创建的 32 位 DWORD 值名一定要与使用netplwiz查到的登录名一样,才能正常工作。如果不需要在登录界面隐藏账户时,只需将相应的值改成 1 即可
win10隐藏超级管理员账户怎么操作就为大家介绍到这里了。若是你也遇到同样情况的话,不妨参考本教程操作看看!