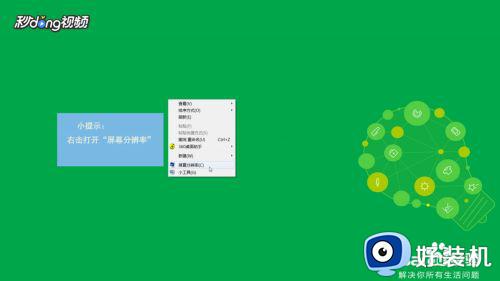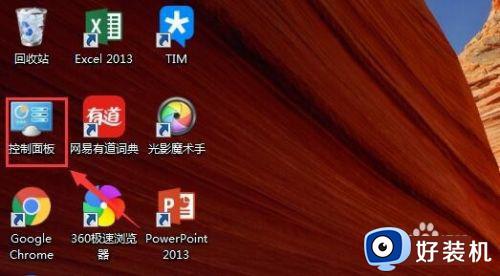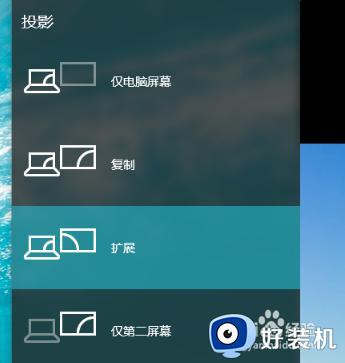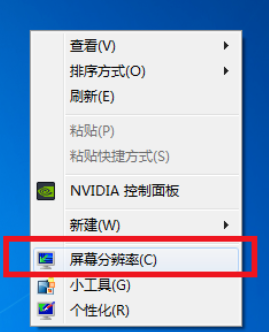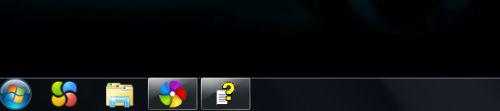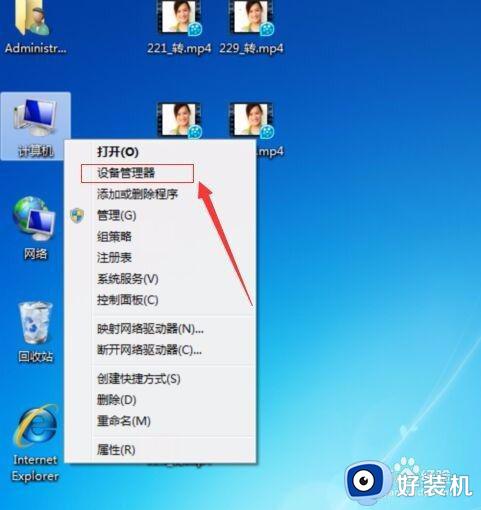win7一机双屏设置教程 win7如何设置双屏显示
时间:2023-03-25 13:38:00作者:xinxin
有些用户在使用win7电脑办公时,由于打开的程序窗口过多的缘故,导致操作起来很是麻烦,因此一些用户会给win7电脑选择安装双屏显示器来进行操作,可是却不懂得双屏的设置,对此win7如何设置双屏显示呢?其实方法很简单,下面小编就来教大家win7一机双屏设置教程。
推荐下载:雨林木风win7纯净版
具体方法:
方法一、
1、在桌面的空白处右击鼠标选择屏幕分辨率点击进入下一个步骤。
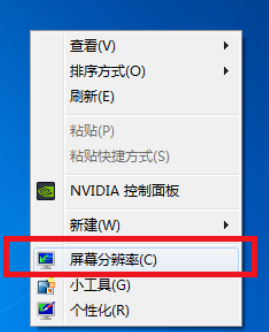
2、进入显示器的调整界面后找到多重显示的选项,并且在选择中选择扩展这些显示后确定。
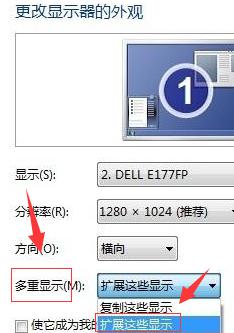
3、完成上述操作后我们就已经完成了双屏显示的设置了。具体主屏和副屏,用户根据自己实际操作即可。

方法二、
1、同时按下WIN+P键,会自动弹出一个屏幕扩展的界面。
注:WIN建就是位于“Ctrl”与“Alt”中间的按键。

2、用户们可以按照需要对屏幕显示进行选择。

上述就是小编告诉大家的win7一机双屏设置教程了,如果有不了解的用户就可以按照小编的方法来进行操作了,相信是可以帮助到一些新用户的。