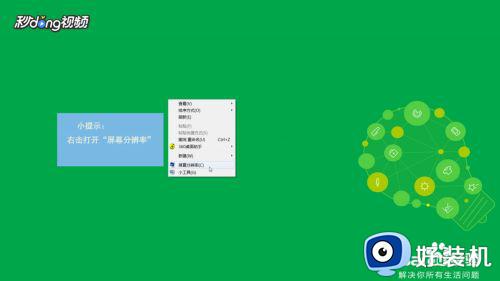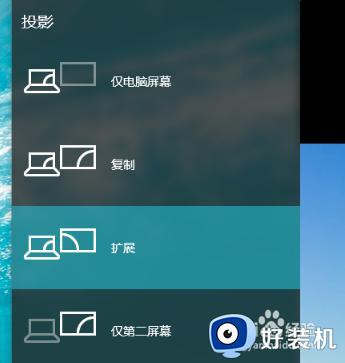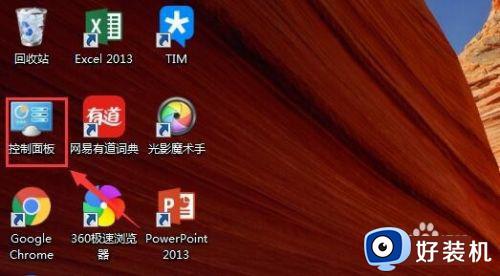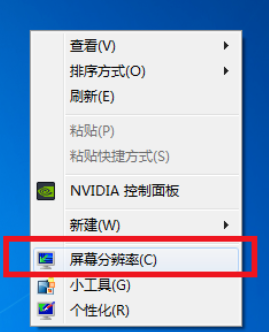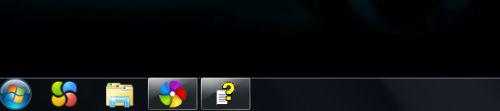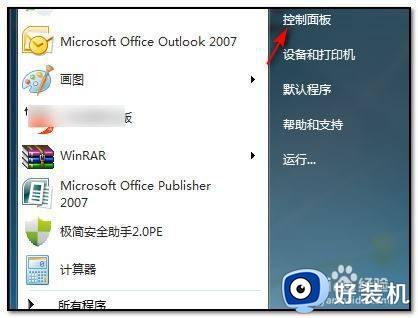win7双屏显示设置方法 win7双屏显示怎么设置
每当用户在win7正式版系统中打开的文件或者程序过多时,偶尔也会觉得一个显示屏界面不够用的感觉,因此为了能够提高效率,有些用户会选择给win7电脑外接两台显示屏,方便用户进行操作,可是win7双屏显示怎么设置呢?今天小编给大家带来一篇win7双屏显示设置方法。
推荐下载:win7旗舰版安装包
具体方法:
1、首先查看主机背面,如果支持支持的就继续往下看。特别说一下那个打X的DVI接口,DVI有好多种类型。不是每种类型都支持转VGA信号的,我图上那种24+1的接口就不行。

2、区分一下DVI的型号,可以看到这种转接头和我主板上的DVI口不兼容

3、这里主要是HDMI转VGA的接法。

4、接好后开始软件设置了。桌面上单击又将--》屏幕分辨率。
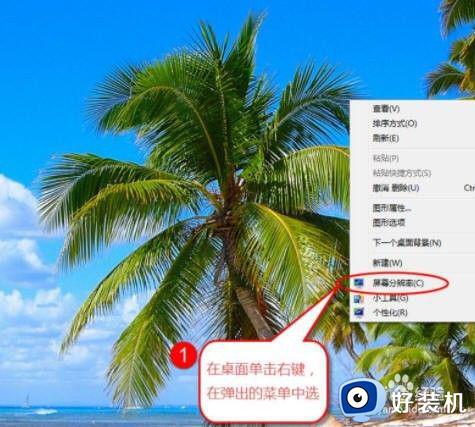
5、首先调整2个显示器的位置,注意物理摆放的位置和在“更改显示的外观”中看到的位置无关,不知道哪台是1、2可以点击识别。然后分别设置好2台显示器的一些设置,主要也就是分辨率,还有哪台做主显示器,任务栏只会显示在主显示器上。
6、分辨率多尝试几次,不一定要使用他推荐的,主要是满足2个显示器都满屏,不然得话影响显示效果。
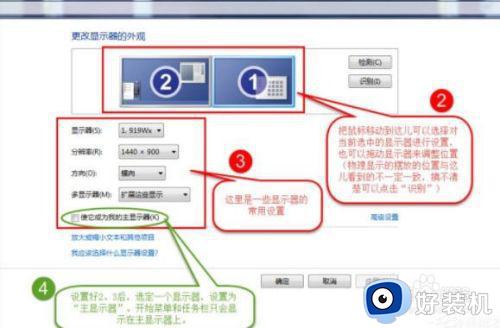
7、设置完成!

上述就是关于win7双屏显示设置方法了,还有不清楚的用户就可以参考一下小编的步骤进行操作,希望能够对大家有所帮助。