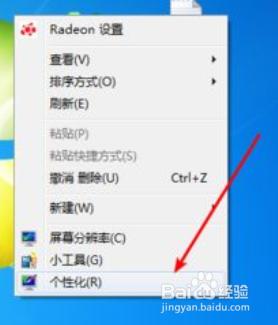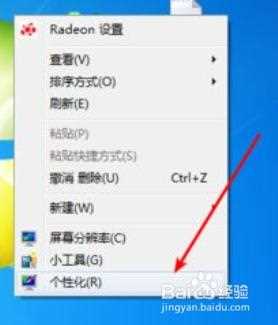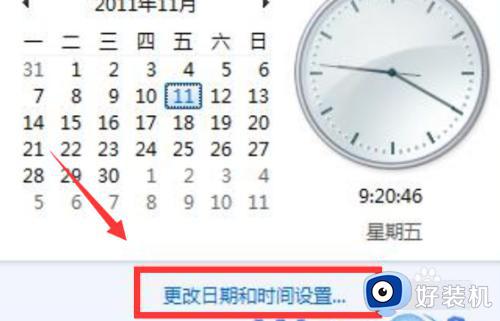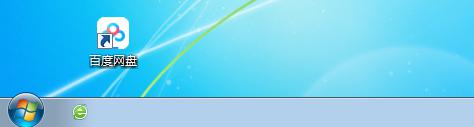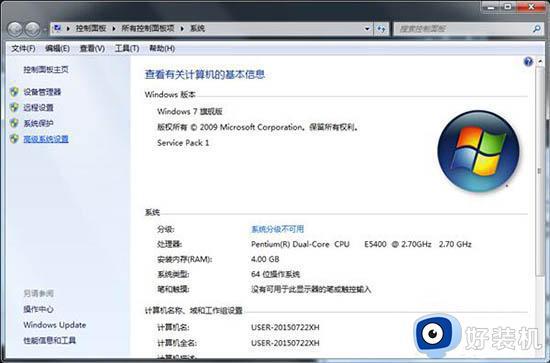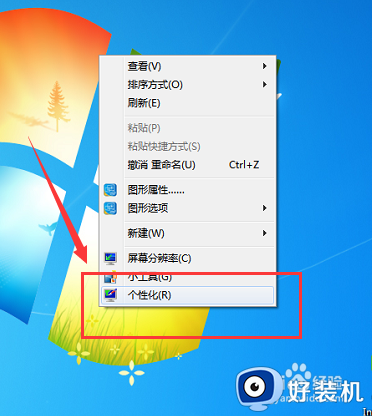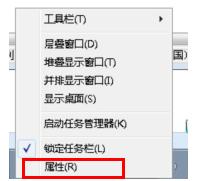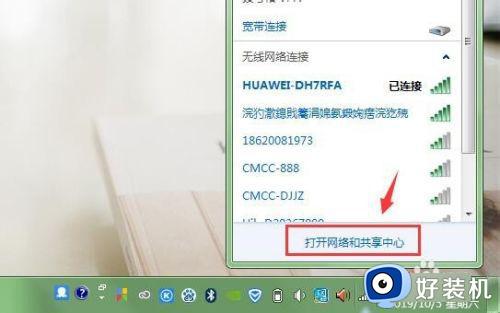win7双屏任务栏怎么设置 win7双屏电脑如何显示任务栏
在日常使用win7电脑办公的过程中,有些用户会通过连接双屏显示器来有效提高工作效率,可是当用户在给win7系统设置双屏显示时,却难免会遇到桌面底下任务栏显示的调整,对此有小伙伴就在咨询小编win7双屏任务栏怎么设置呢?下面小编就给大家讲解win7双屏电脑如何显示任务栏全部内容。
推荐下载:win7 64位旗舰版iso下载
具体方法:
1、首先,将笔记本电脑连接上外部显示器,并在笔记本电脑上双击桌面上的“控制面板”图标。
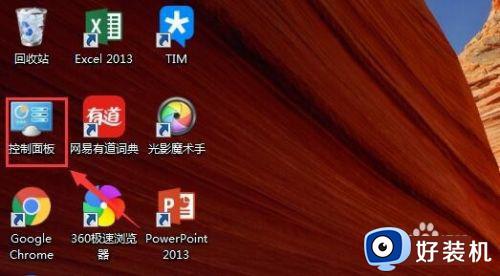
2、然后,在“控制面板”这个用户界面下,选择其中的“外观和个性化”,用鼠标左键点击进入。
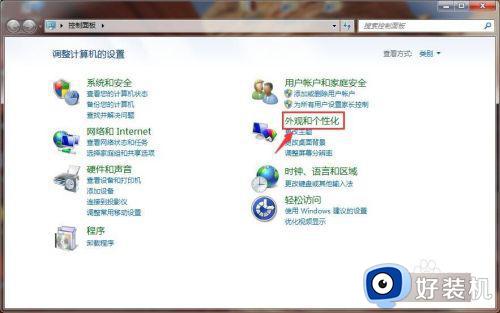
3、接着,在“外观和个性化”这个用户界面下,选择“显示”一栏下的“连接到投影仪”,如下图所示。
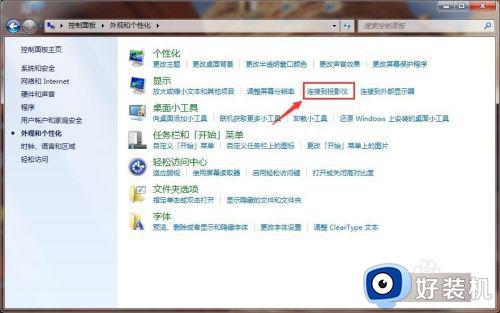
4、,会出现下图所示的界面,用鼠标点击“扩展”图标,将其中的“复制”改为“扩展”。
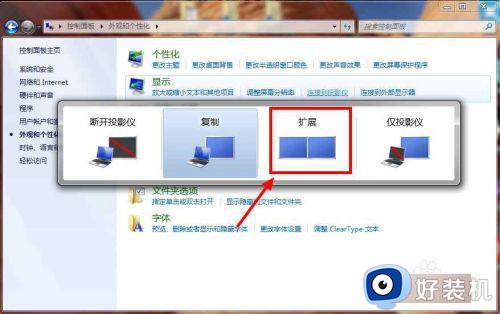
5、之后,在Dual Monitor 的官方网站上下载Dual Monitor这款软件,并在电脑上将其安装。
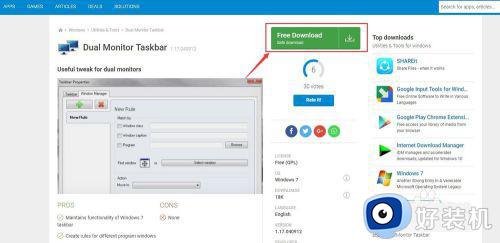
6、最后,打开这款Dual Monitor 软件,可以在外接显示器上看到屏幕下方有任务栏。
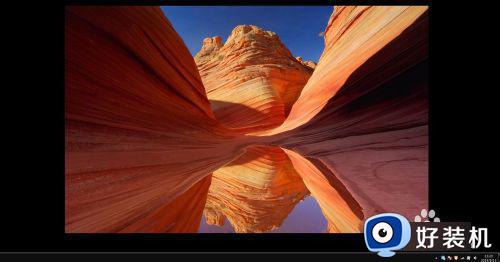
以上就是小编给大家带来的win7双屏电脑如何显示任务栏全部内容了,还有不清楚的用户就可以参考一下小编的步骤进行操作,希望本文能够对大家有所帮助。