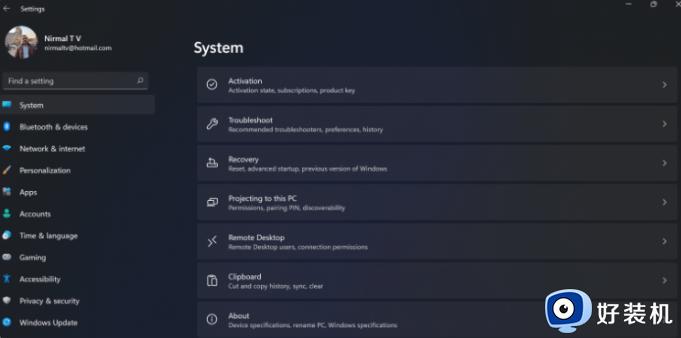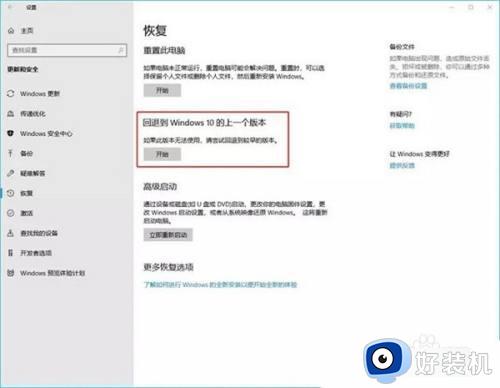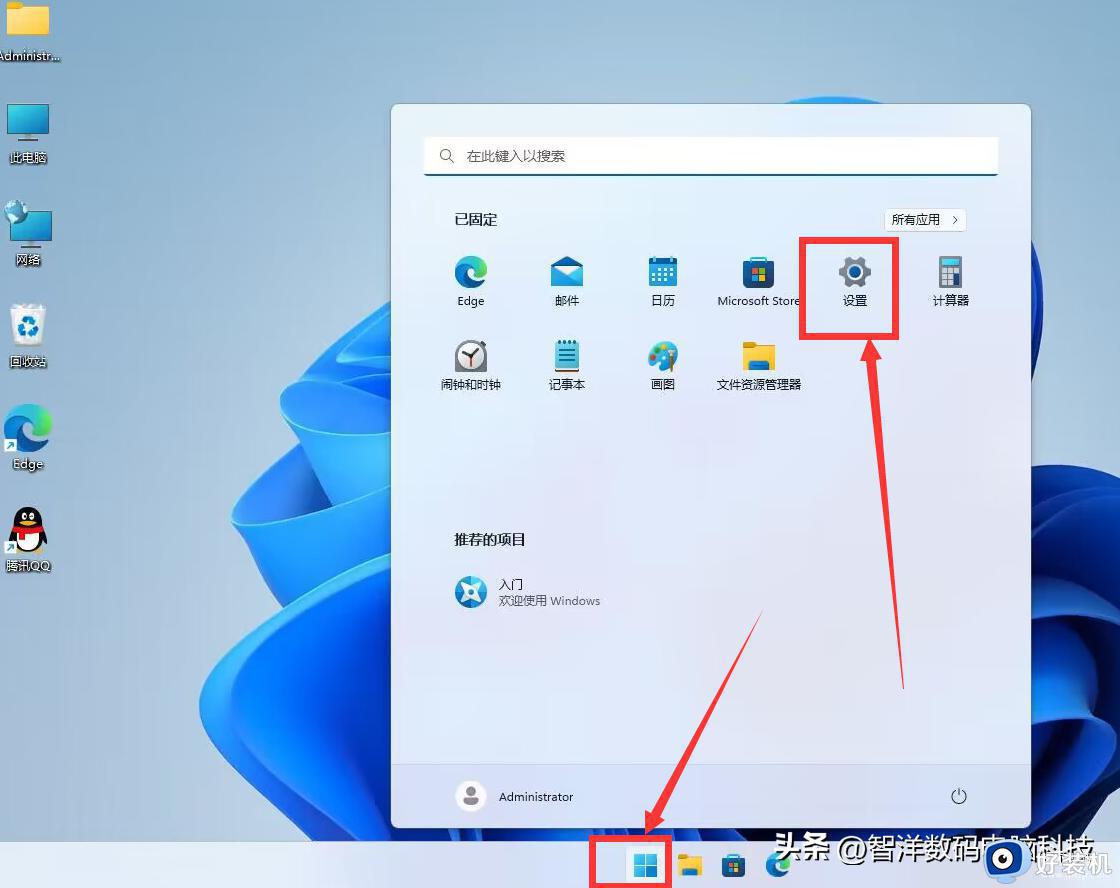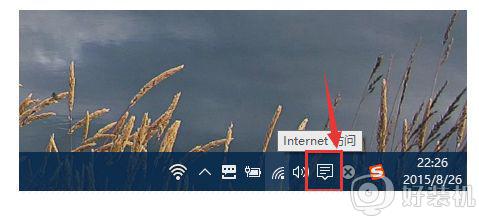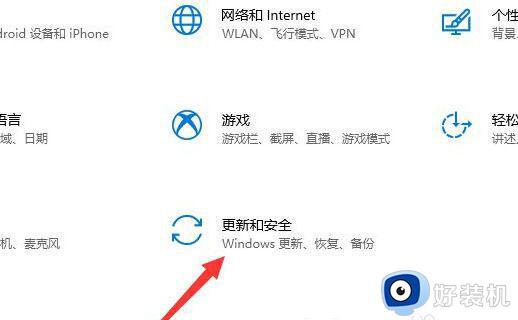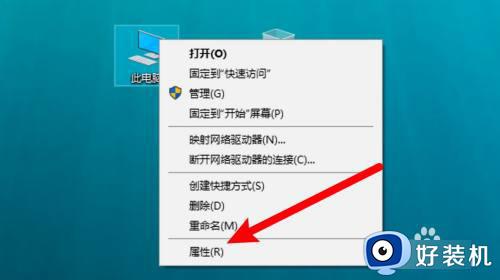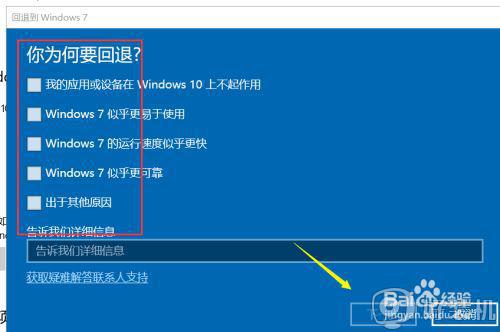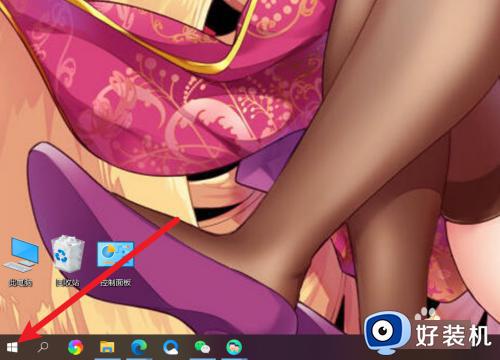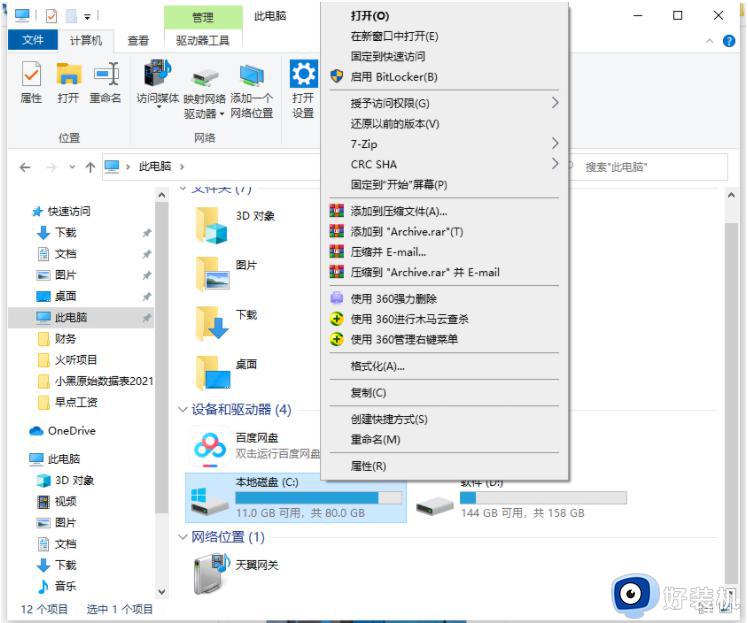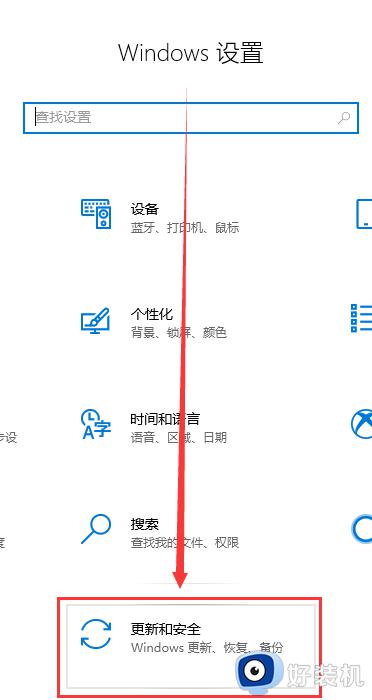win10更新win11后如何还原回去10 win10升级到win11怎么退回
时间:2024-06-05 13:39:03作者:huige
有不少win10系统用户因为想要体验一下win11系统,就会进行更新,可是使用一段时间之后发现不大习惯,就又想退回,但是又不知道win10更新win11后如何还原回去10,其实操作方法不难,想知道的用户们可以跟着小编一起来看看win10升级到win11的详细退回方法。
方法如下:
1、进入win11系统后,点击桌面底部的“开始菜单”,如下图所示。
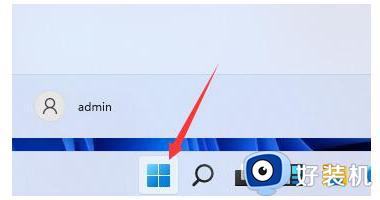
2、接着点击“设置”进入,如下图所示。
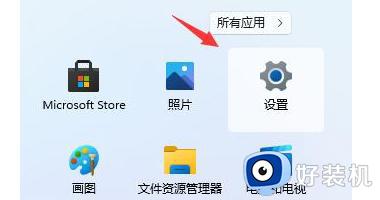
3、在左边栏中找到并进入“windows更新”,如下图所示。
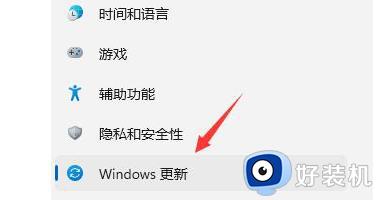
4、在更多选项下点击“高级选项”进入,如下图所示。
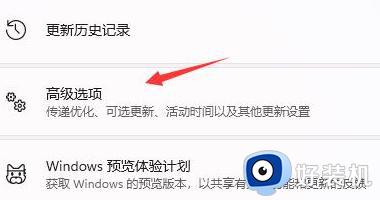
5、选择“恢复”进入,如下图所示。
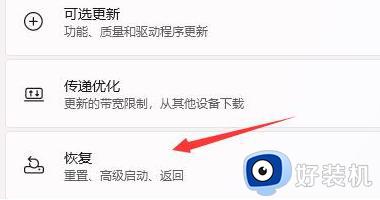
6、点击历史windows版本右边的“返回”按钮,等待进入回退win10的步骤,如下图所示。
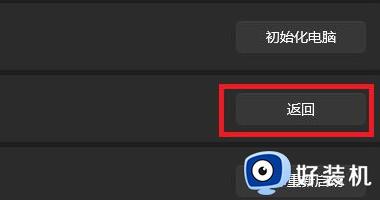
7、最后耐心等待系统自动执行返回win10操作即可,如下图所示。
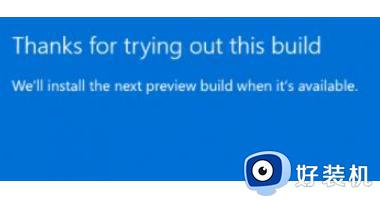
以上给大家介绍的就是win10升级到win11怎么退回的详细内容,大家有需要的话可以学习上述方法步骤来进行操作,更多经常内容欢迎继续关注本站!