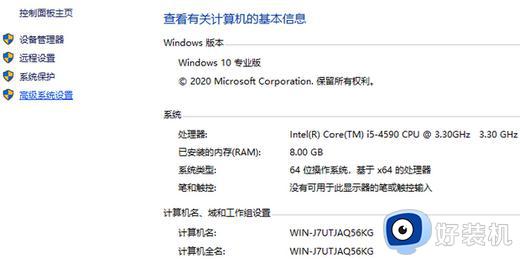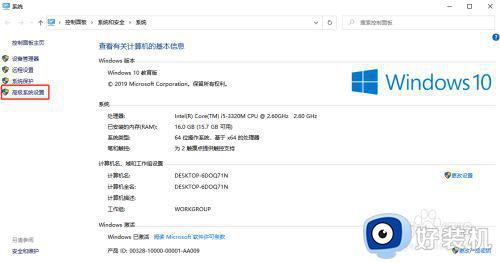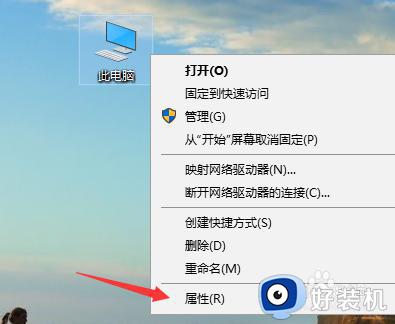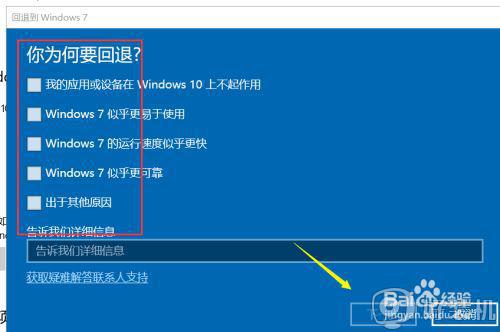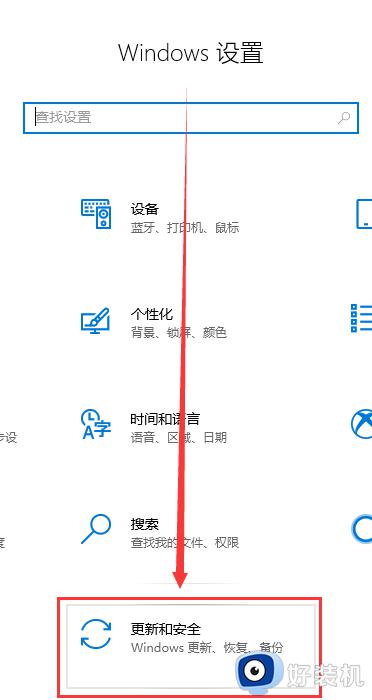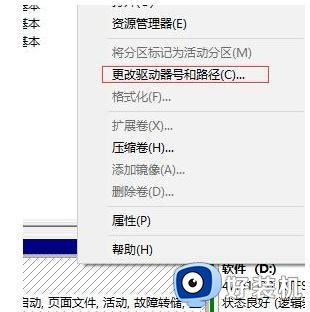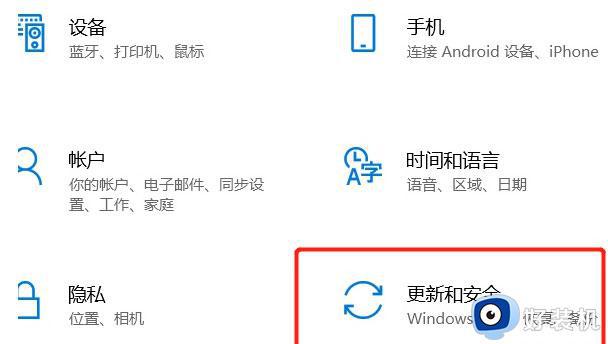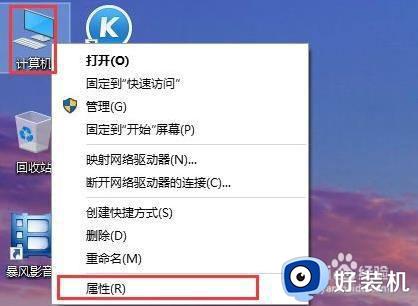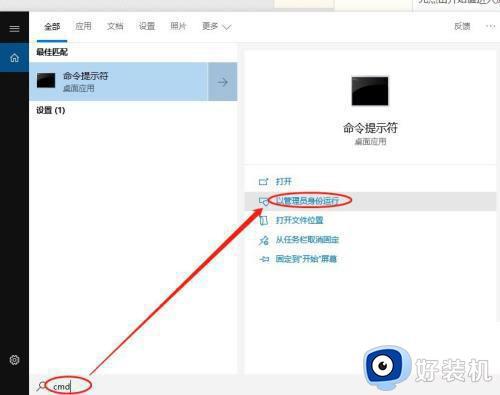win11退回win10怎么保留数据 Win11退回Win10保留数据的方法
win11系统增加新添加一些新的功能,有用户纷纷将系统升级win11系统体验,但是升级之后使用不习惯,于是想将win11退回win10系统,但是重装系统往往会导致我们的数据全部消失,如何操作能让win11退回win10系统后继续保留数据?大家根据下文方法操作即可。
方法一: 从设置菜单将Win11退回Win10
根据微软官方提供的回滚方案显示,在升级Win11之后的10天之内,用户可以通过系统恢复选项将Win11还原Win10。操作方式也比较简单,大家可以打开系统设置,找到相应选项,选择并确认后即可轻松将Win11回退早期版本。详细操作步骤如下:
1、首先点击开始菜单,在其中找到“设置”,如下图所示。
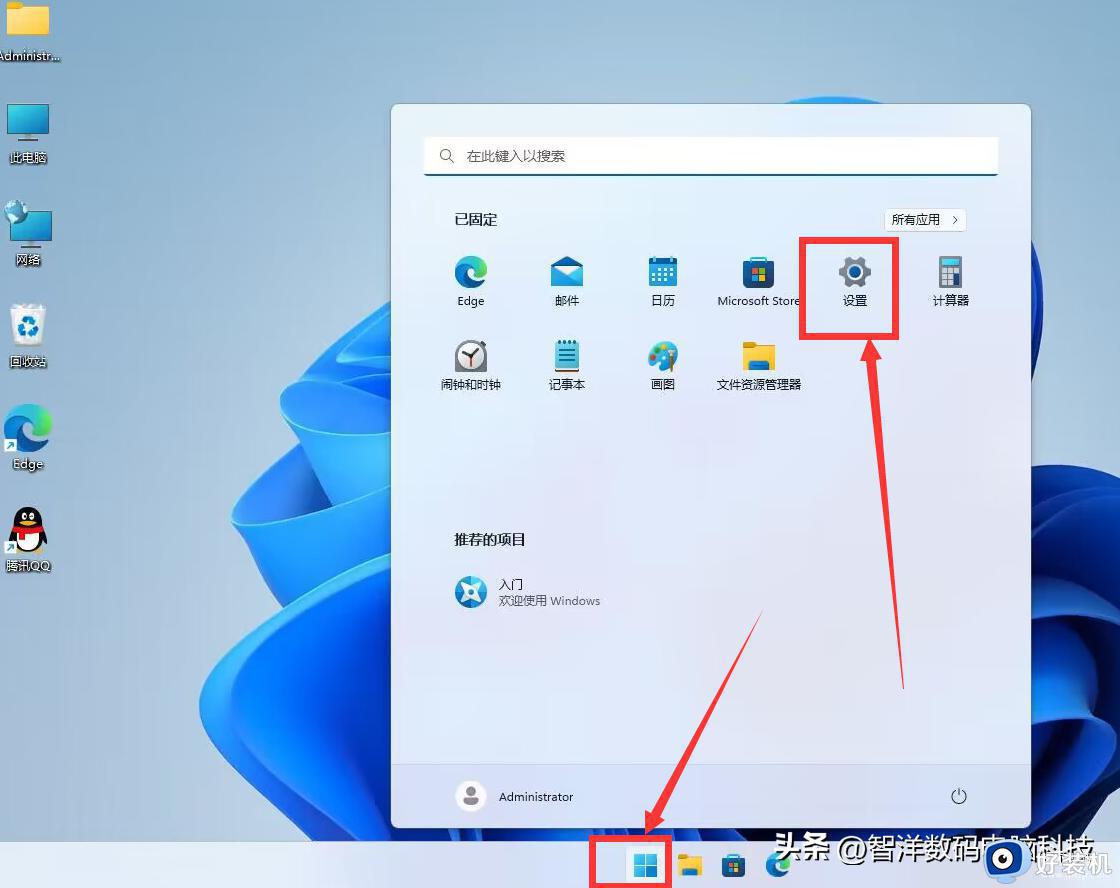
2、在设置面板中,我们可以找到“恢复”选项,可以恢复最早或上一个版本的Win10系统,如下图所示。
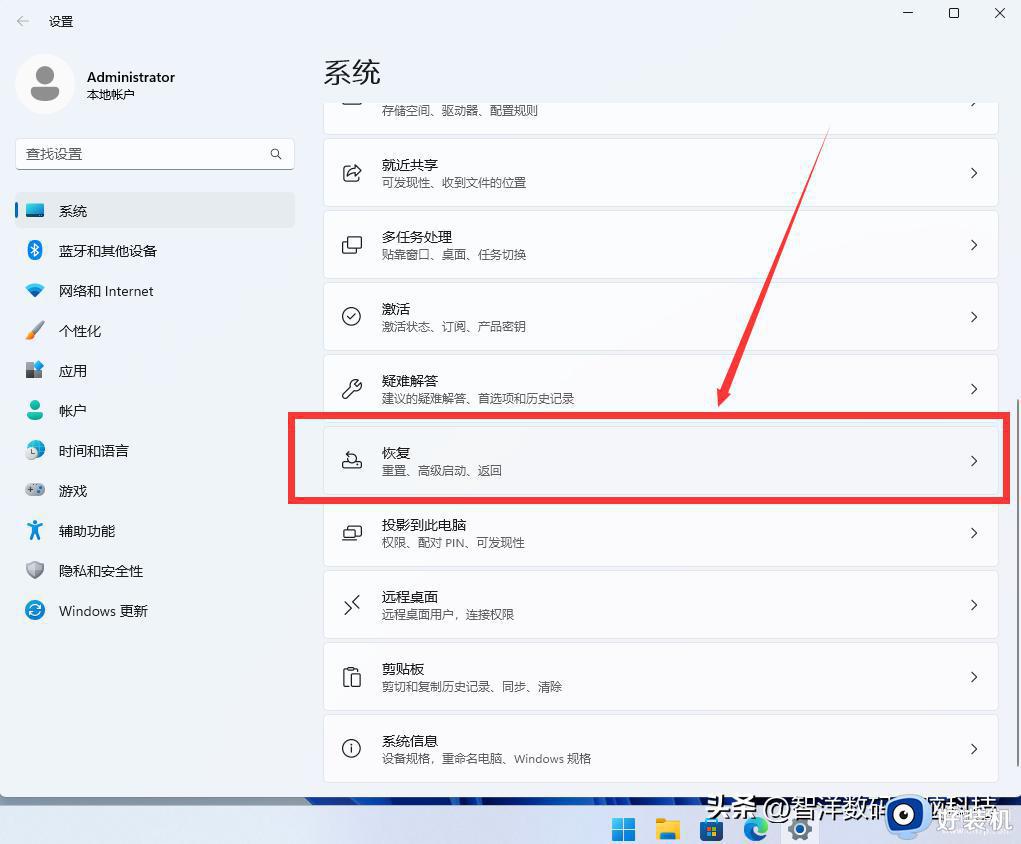
3、在详细的恢复选项列表中选择“以前版本的Windows”,然后单击“返回”,如下图所示。
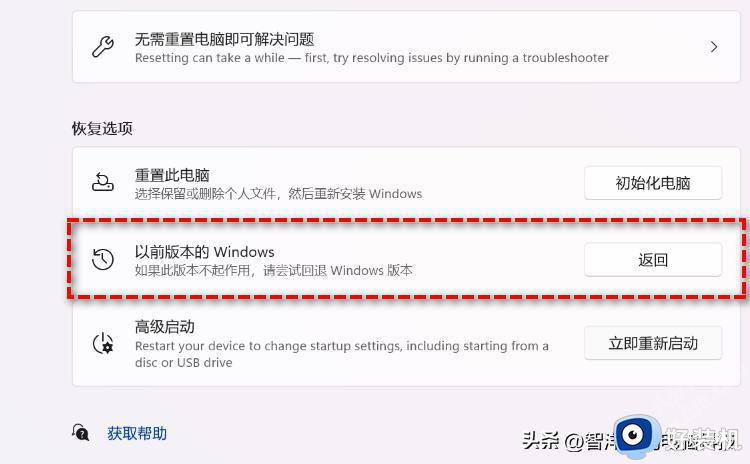
4、接下来会弹出一个Win11降级Win10的原因调查窗口,您可以随意选择一个原因然后单击“下一页”,如下图所示。
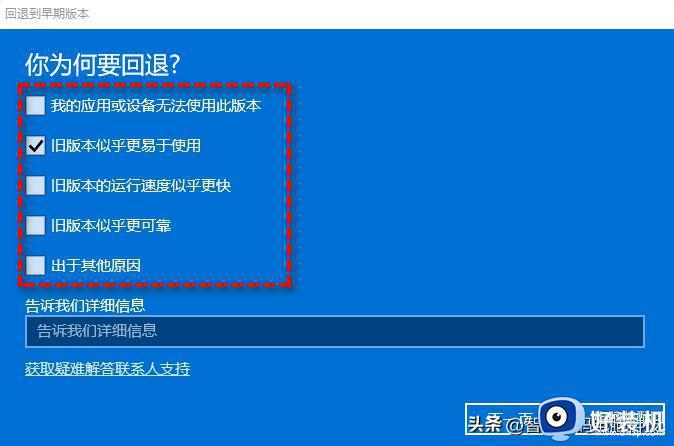
5、接下来会询问您是否要检查更新,这并没有什么用,所以我们可以选择“不,谢谢”以继续,如下图所示。
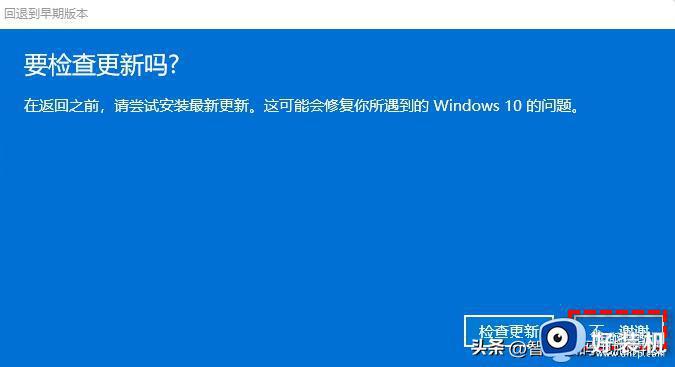
6、接下来会有连续的两个无关紧要的页面,请您单击“下一页”>“下一页”,直到以下页面出现,然后选择“回退到早期版本”即可完成Win11还原到Win10的降级任务,如下图所示。
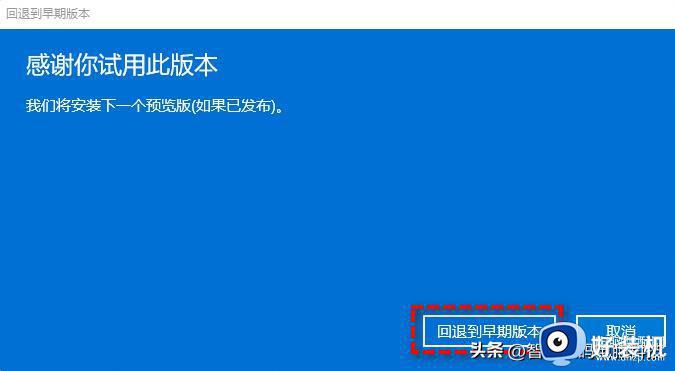
方法二:使用卸载更新功能将Win11退回Win10
在上文中我们提到了有可能会遇到无法还原Win11的问题,这是怎么回事呢?因为在Win11的22000.71版本中存在BUG,无法在此版本中通过恢复选项将Win11还原Win10,不过微软官方对此问题也给出了具体的解决方案,可以在恢复环境中使用卸载更新的方法来将系统退回到Win10,具体操作方法如下:
1、在搜索框中输入“恢复选项”并将其打开,然后在右侧详情页中的高级启动下方点击“立即重新启动”,如下图所示。
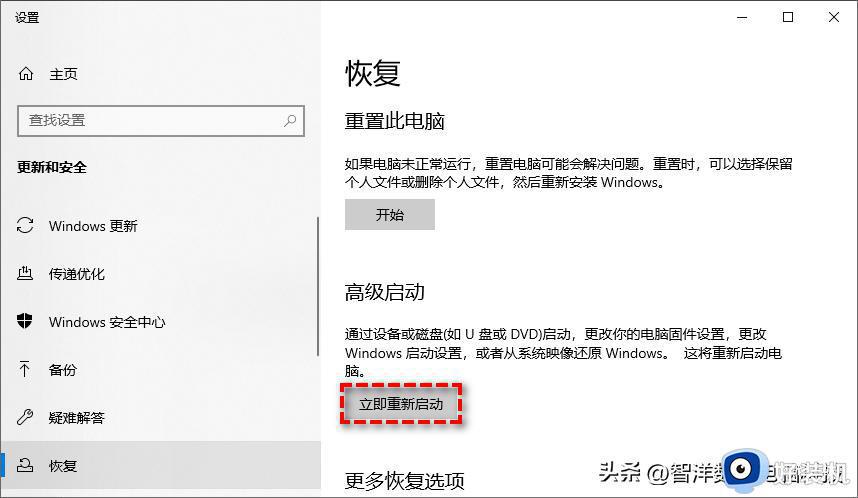
2、重启之后,将会自动进入Windows恢复环境。请您单击“疑难解答”>“高级选项”,然后再单击“卸载更新”,即可移除近期安装的Win11操作系统,轻松实现Win11降级Win10任务。如下图所示。
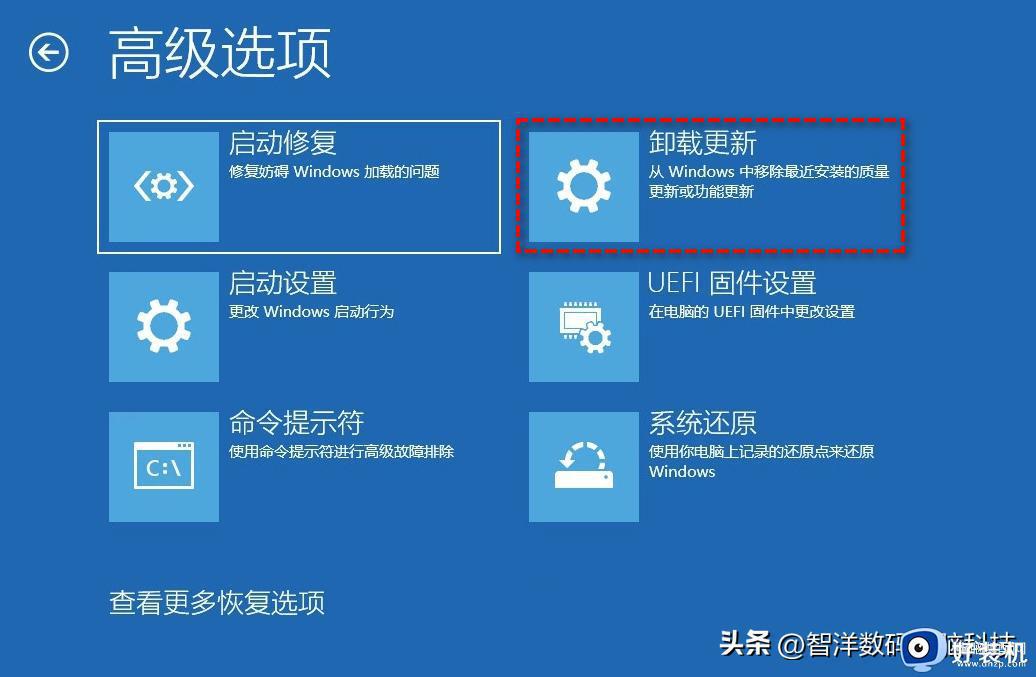
方法三:通过全新安装将Win11退回Win10
以上两种方法仅适用于安装时间在10天之内,但是如果我们安装新系统后使用时间已经超过了10天的话,Win11怎么退回Win10呢?重装系统或许是一个不错的选择方案!
1、在微软官网下载并运行媒体创建工具,如下图所示。
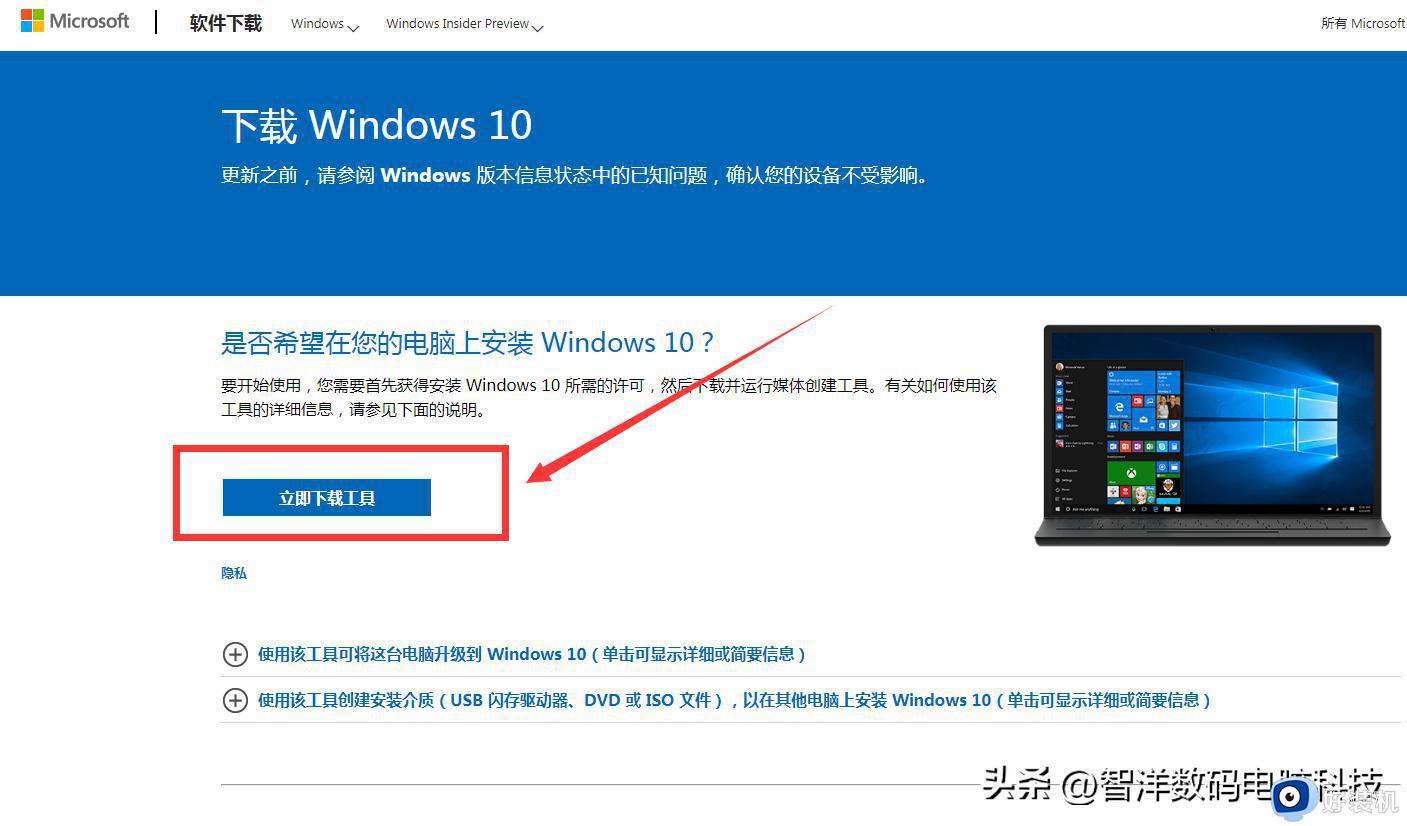
2、如果要求你同意许可条款,请点击“接受”,如下图所示。
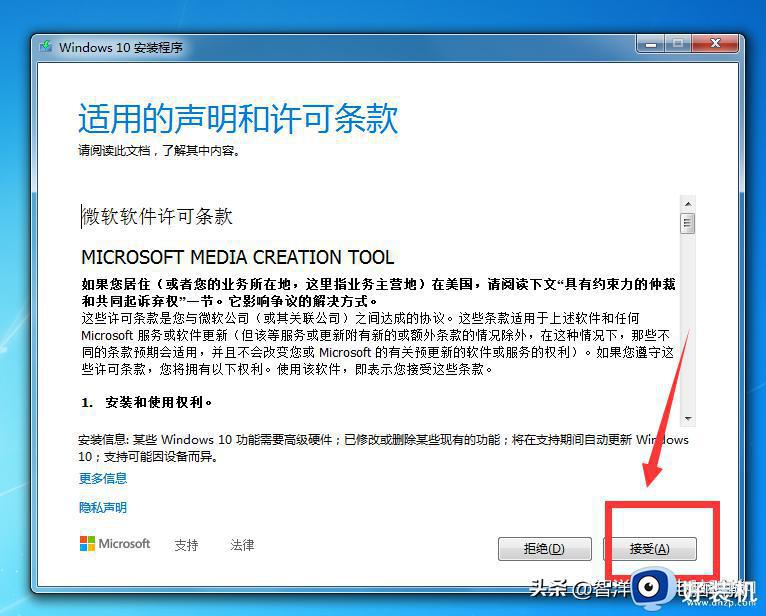
3、在安装窗口中,选择“立即升级这台电脑”,然后点击“下一步”,如下图所示。
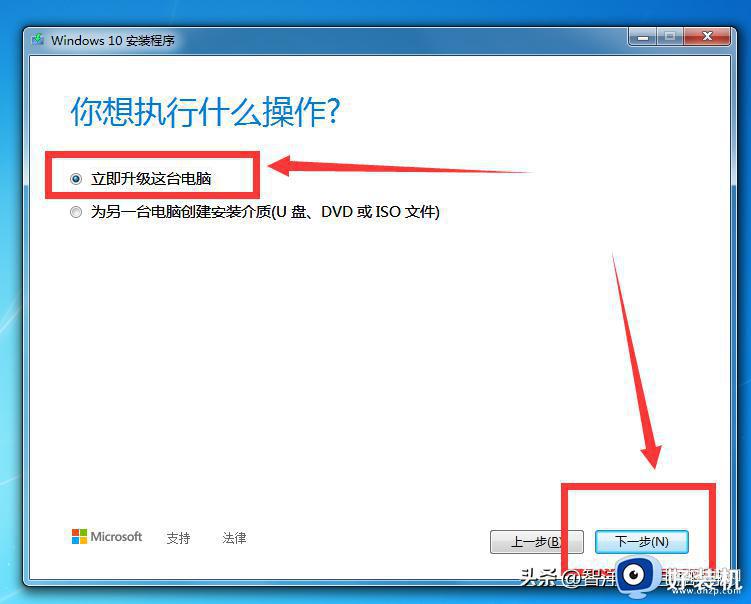
4、再次点击“接受”。选择“不保留任何功能”选项以进行全新安装。然后点击“下一步”。确认无误后,点击“安装”等待完成即可。
以上介绍Win11退回Win10保留数据的方法,设置步骤简单,希望可以帮助到大家。