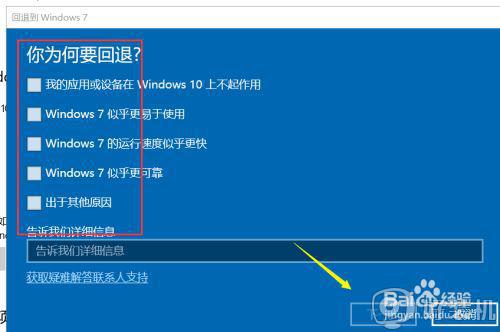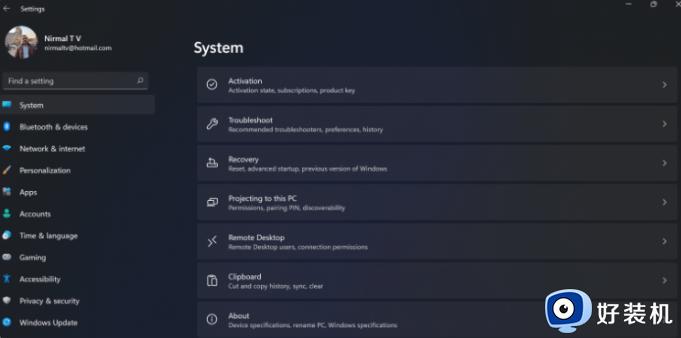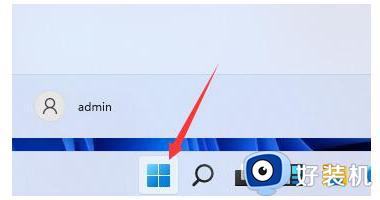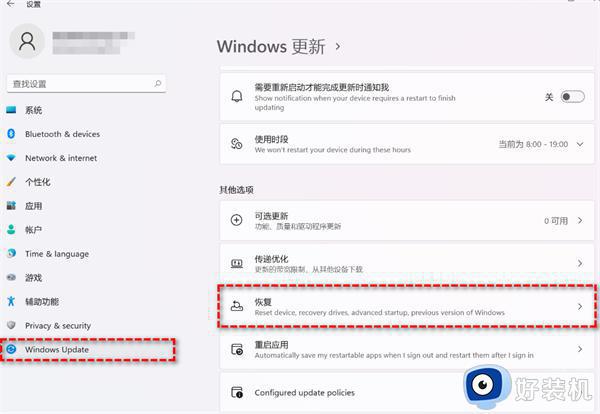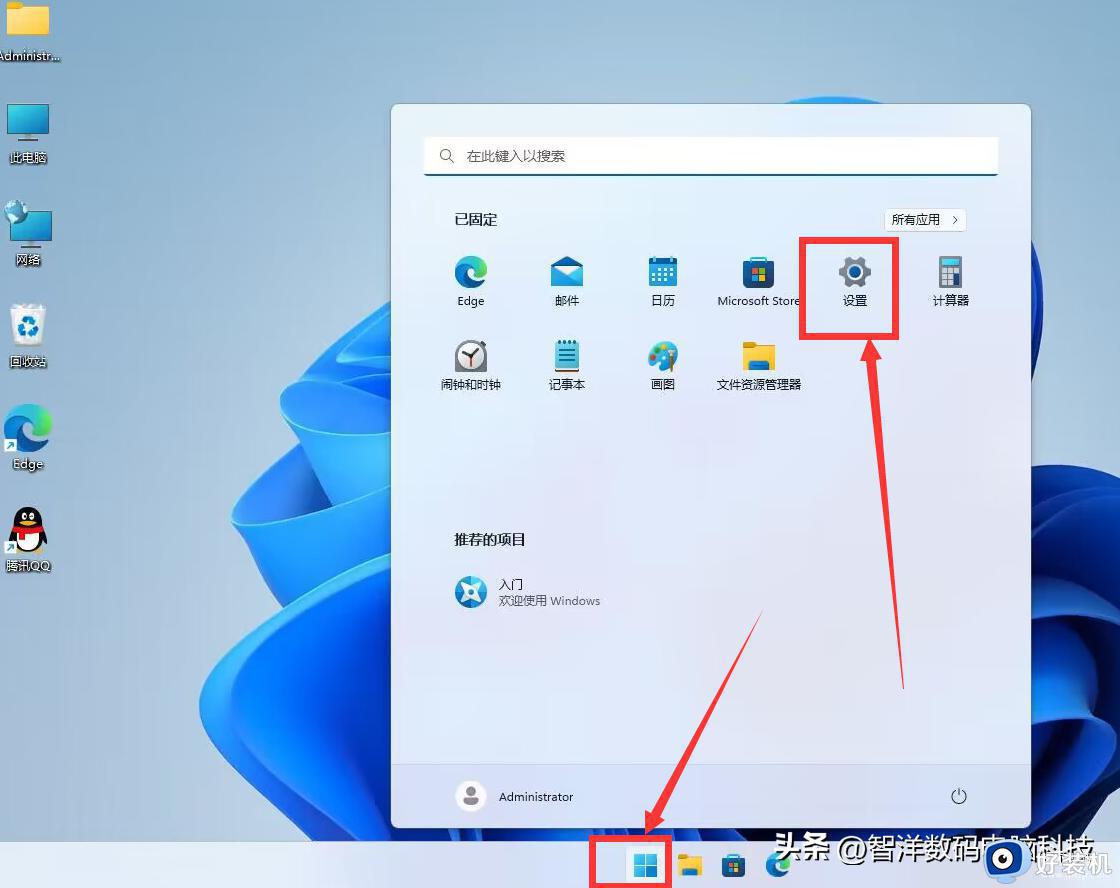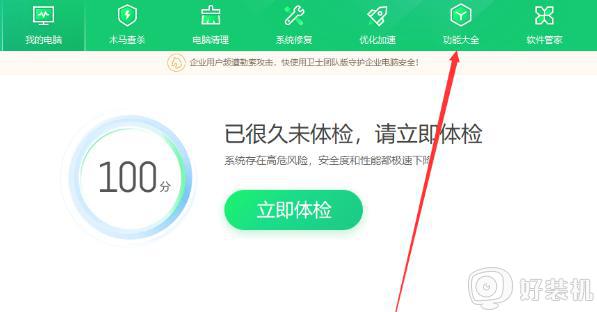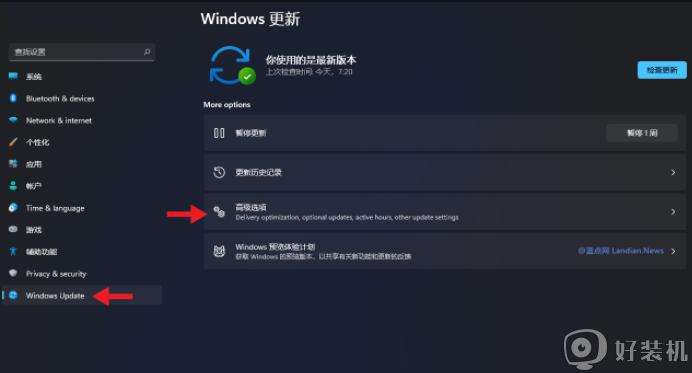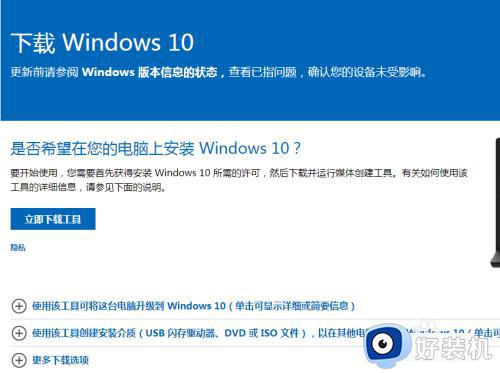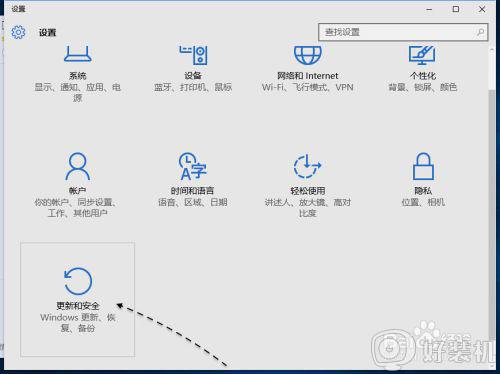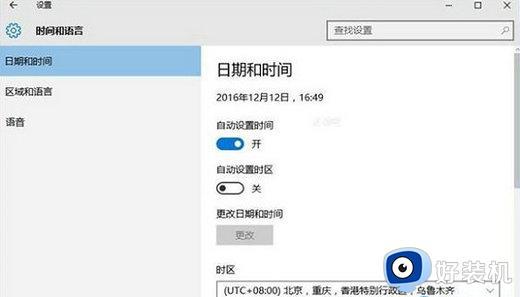升级到win10后再回到win7的步骤 电脑升级win10后如何退回win7
时间:2021-03-12 11:12:00作者:huige
现在最主流的是win10系统,所以很多win7系统用户为了体验都会选择升级更新,不过有些用户在升级到win10系统之后,发现用不习惯,就想要再退回win7系统,但是却不知道要如何退回,方法并不难,下文给大家讲解一下电脑升级win10后退回win7的图文步骤。
具体方法如下:
1、首先打开电脑点击桌面右下角的任务栏图标。
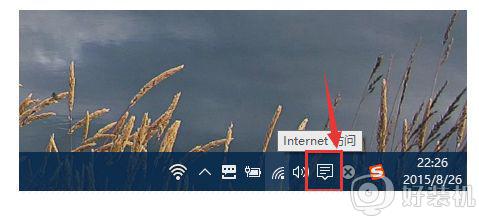
2、然后在弹出的页面中找到所有设置的选项,双击打开。
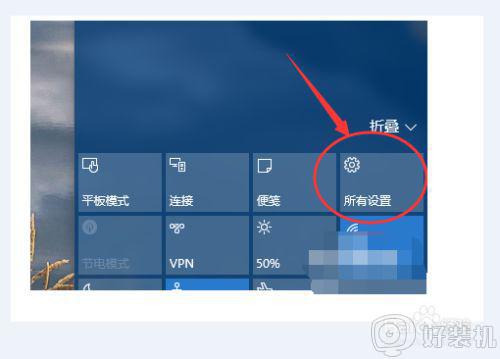
3、接着在所有设置中找到更新和安全,双击打开。
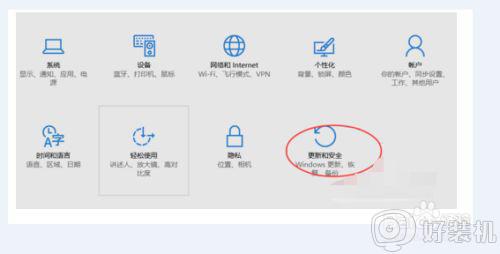
4、接下来在更新和安全选项中点击左侧的恢复选项。
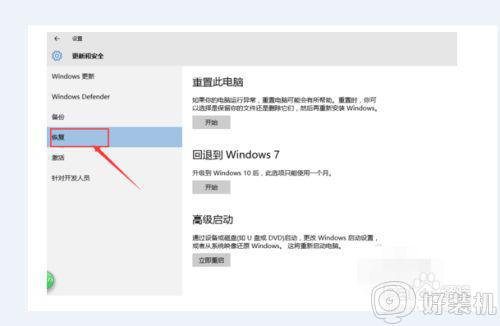
5、然后找到(回退到windows7)的选项,点击下面的开始。
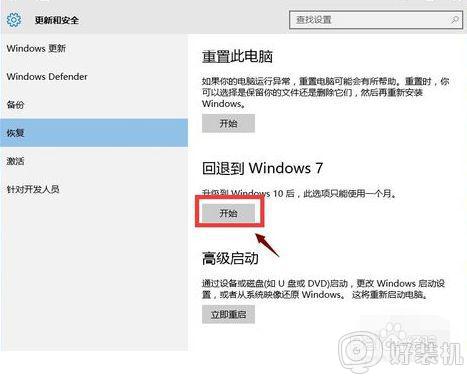
6、点击开始后会跳出一个界面,问你为何要回退?选择自己的原因,点击确定。
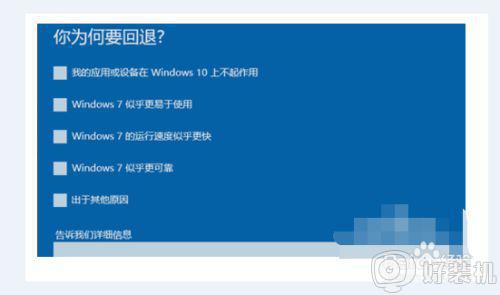
7、接着会跳出一个界面问你以前的win7系统有没有设置密码,接下来会用到。
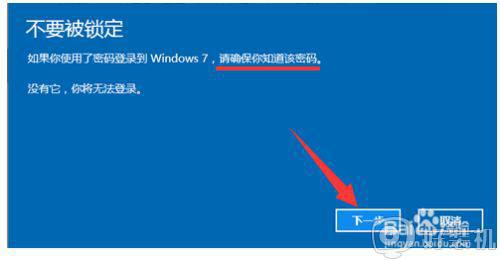
8、最后点击(回退到windows7)的选项,等待几分钟的时间电脑就会自动回退到windows7系统了。
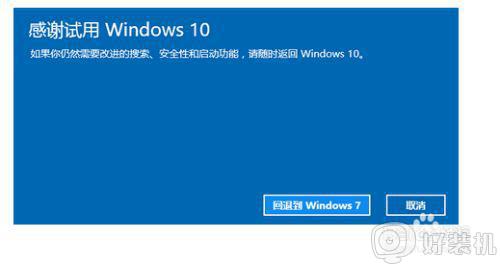
上述给大家讲解的便是升级到win10后再回到win7的步骤,如果你在升级win10系统后使用一段时间后悔了,可以参考上面的方法就可以退回win7系统了。