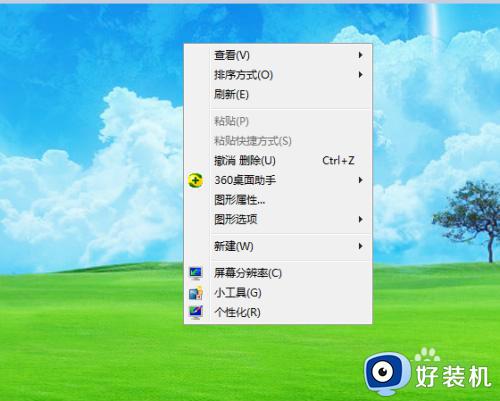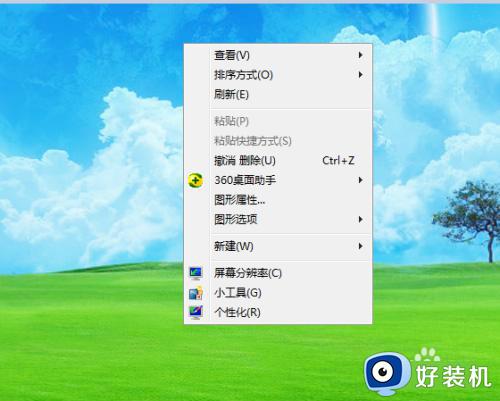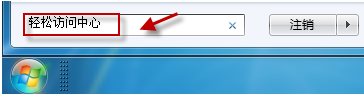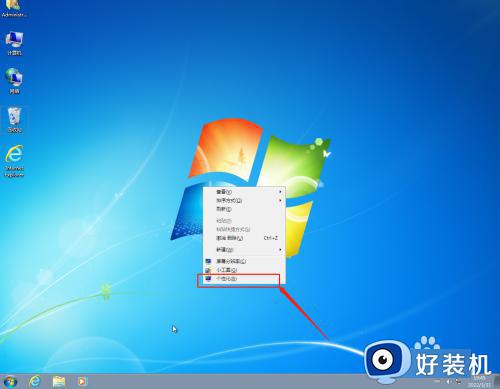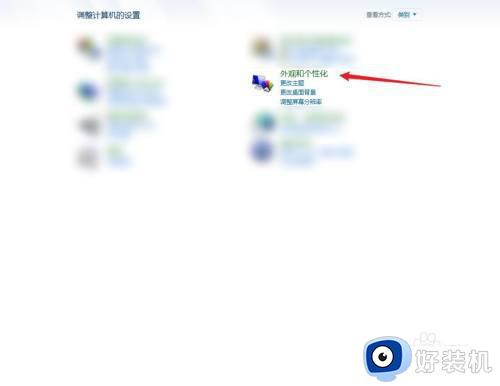win7电脑锁屏背景图片怎么更换 win7电脑锁屏界面壁纸如何更换
时间:2024-05-20 13:36:57作者:xinxin
在日常运行win7系统的过程中,经常有用户会遇到电脑自动进入锁屏界面的情况,而且也能够有效保护隐私安全,当然在win7系统自动进入锁屏界面后,也会有默认的界面壁纸图标,因此有用户就在咨询win7电脑锁屏背景图片怎么更换呢?下面就是有关win7电脑锁屏界面壁纸如何更换全部内容。
推荐下载:win7旗舰版永久激活
具体方法:
1、在电脑上单击右键,在弹出的菜单选项中选择“个性化”,并点击它,如下图所示。

2、进入个性化设置界面,点击下方的“屏幕保护程序”,如下图所示。
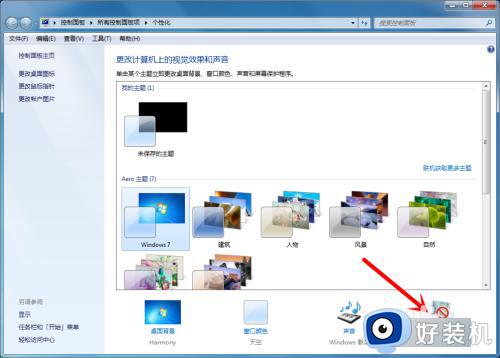
3、在屏幕保护程序设置中选择屏幕保护程序选项的“图片”,如下图所示。
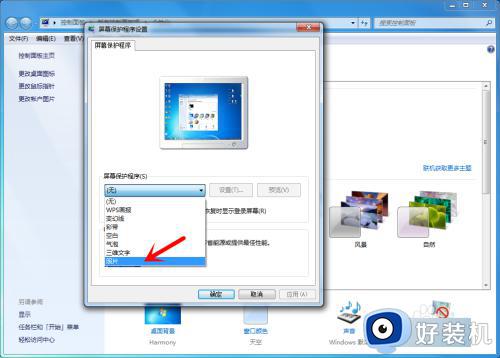
4、选择好图片后,点击“设置”,如下图所示。
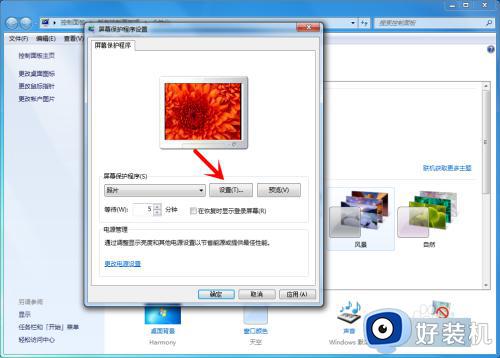
5、在照片屏幕保护程序设置中,可以设置锁屏图片以及幻灯片放映速度,设置完成后,可以点击下方保存。
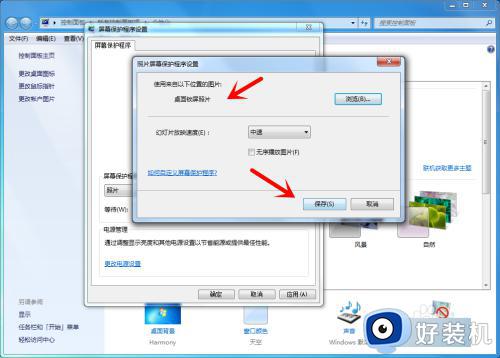
6、设置完成后,可以点击预览,预览无误后,点击下方的“应用”按钮。
这样我们的锁屏壁纸就替换好了。
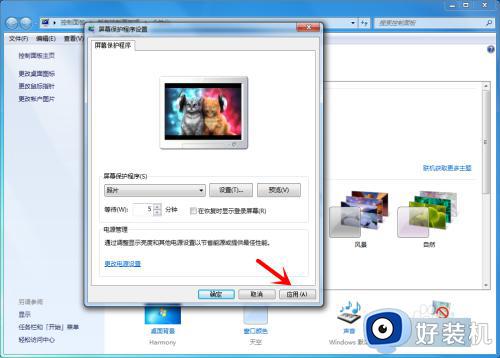
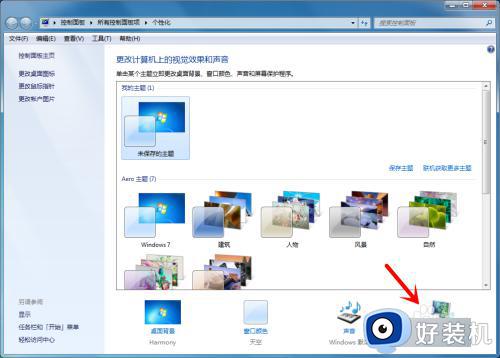
上述就是小编带来的win7电脑锁屏界面壁纸如何更换全部内容了,有遇到过相同问题的用户就可以根据小编的步骤进行操作了,希望能够对大家有所帮助。