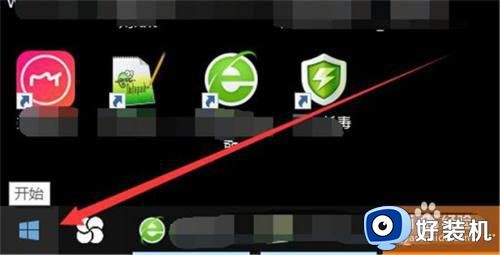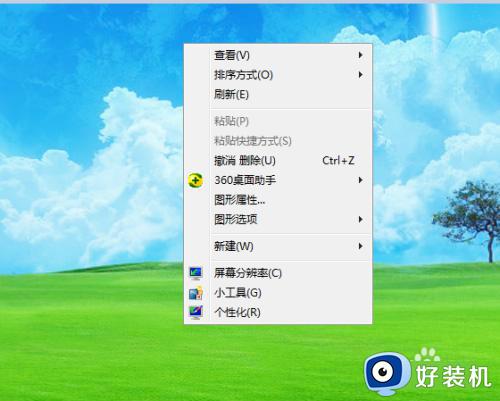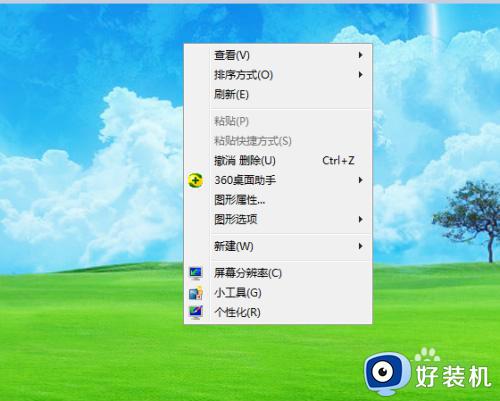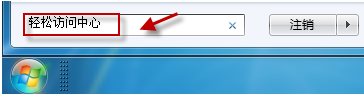w7怎么更换锁屏壁纸 w7系统如何设置锁屏壁纸
在win7系统进入锁屏状态时,锁屏壁纸一般都是系统默认的,当然用户也可以进行更改,今天小编就给大家带来w7怎么更换锁屏壁纸,如果你刚好遇到这个问题,跟着小编一起来操作吧。
解决方法:
1.同时按下窗口键win+R组合键,调出运行对话框,如下图所示

2.在运行对话栏输入Regedit,然后点击确定按钮,如下图所示
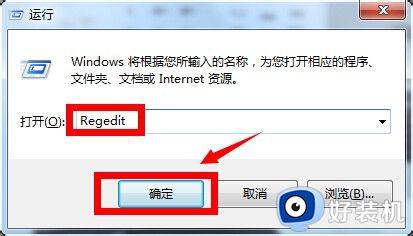
3.进入注册表,找到以下项次HKEY_LOCAL_MACHINE/SOFTWARE/Microsoft/Windows/CurrentVersion/Authentication/LogonUI/Background
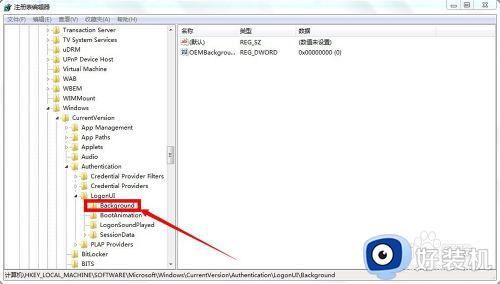
4.右键单击OEMBackground,如下图所示,选择修改这个选项!
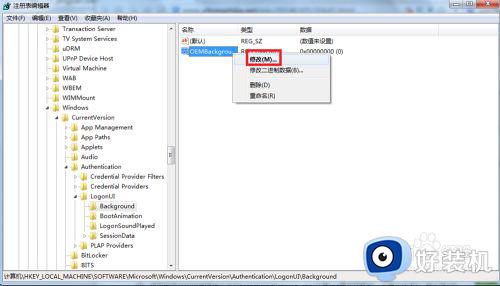
5.将值修改为1,然后点击确定按钮!如下图所示
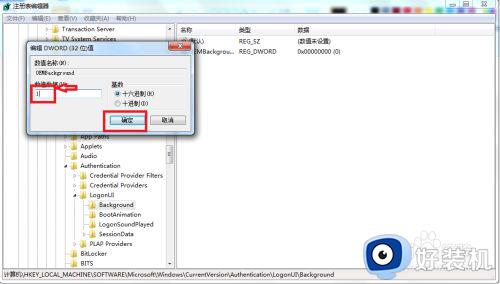
6.继续Win+R,调出运行对话框,输入gpedit.msc,打开组策略编辑器!
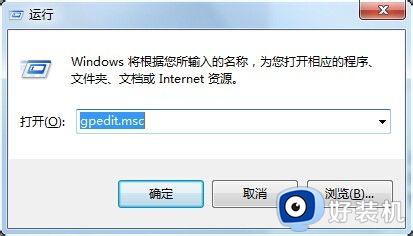
7.进入以下路径:计算机配置-管理模块-系统-登录,找到“始终使用自定义登录背景”项双击打开。如下图所示
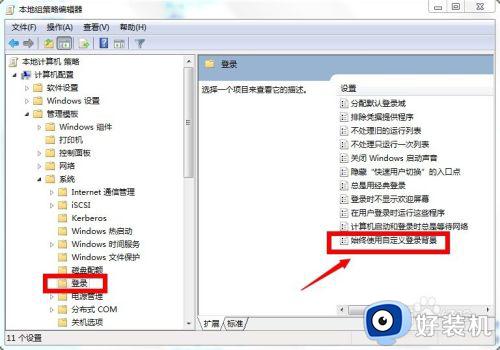
8.将组策略配置选择为已启动,点击确定按钮!如下图所示
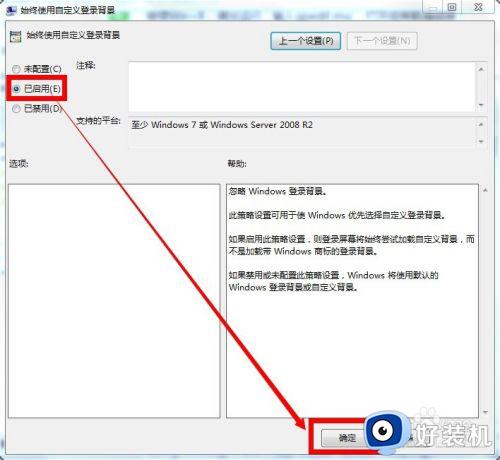
9.进入X:\Windows\System32\oobe文件夹,注意X是你安装系统的盘符!找到info\backgrounds这个文件,没有的话直接新建这两层文件夹!将你想的图片命名为backgroundDefault,必须是JPg格式。注意不能修改名字,同时需要管理员权限!更换成功!
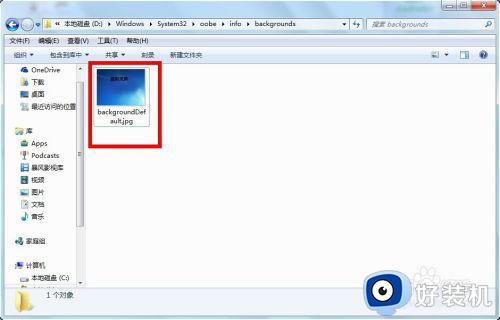
以上就是小编教大家的w7系统设置锁屏壁纸方法的全部内容,如果你也有相同需要的话,可以按照上面的方法来操作就可以了,希望能够对大家有所帮助。