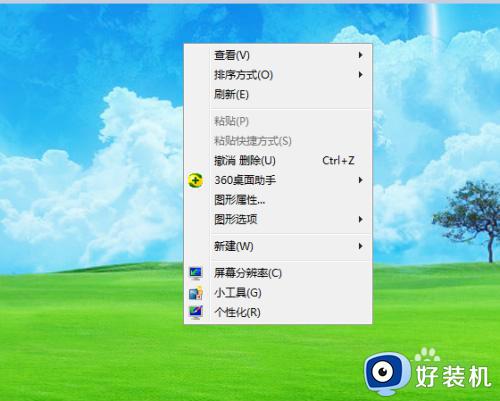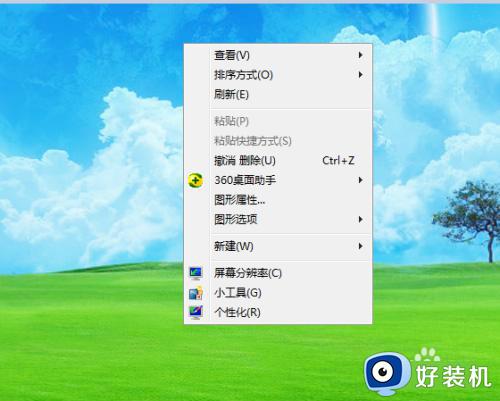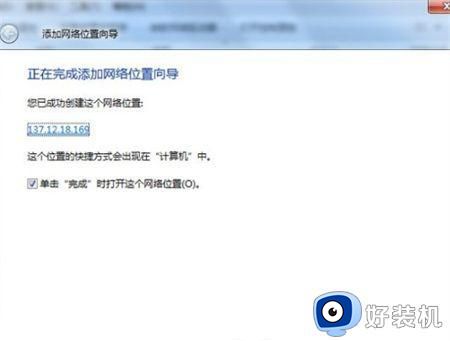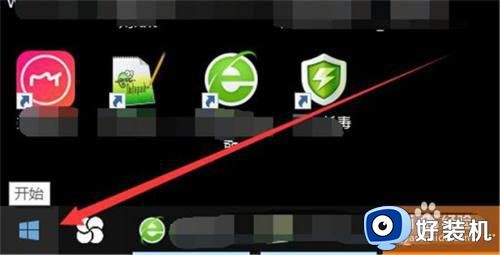win7锁屏壁纸无法更改如何解决 win7锁屏图片换不了的修复方法
使用win7电脑的过程中,很多用户为了美观会给系统设置锁屏壁纸,可是在一段时间后想要更改时,却遇到了win7锁屏壁纸无法更改的情况,不知道如何解决很是苦恼。那对于这种情况,今天小编就来教大家关于win10锁屏图片换不了的修复方法。
修复方法如下:
方法一:
1、在开始搜索框中输入轻松访问中心,回车;
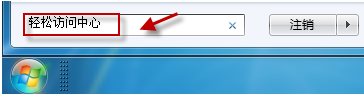
2、拉动滑块到“浏览所有设置”。单击“使计算机更易于查看”;
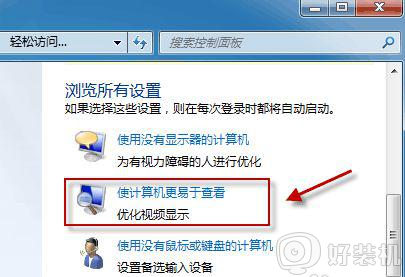
3、查看一下窗口底部“使屏幕上显示的内容更易于查看”部分“删除背景图像(如果有)”是否被勾选?如果有,请清空勾选。
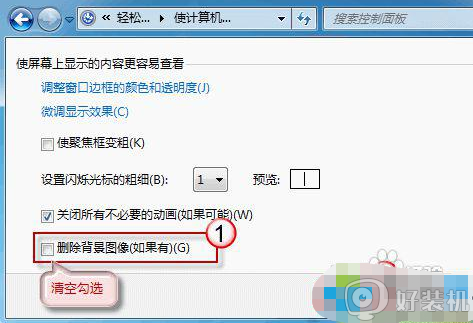
方法二:
1、在易宝典: 在 Windows 7 中如何锁定桌面背景中,详细介绍了在组策略中如何设置阻止桌面背景更改。同样地,要更改背景,请反向操作,将它们分别配置为“未配置”即可;
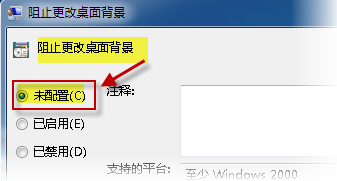
2、如果您的系统版本不支持组策略编辑器,可以尝试直接从注册表中修改;使用组合键“Win+R”调出运行命令框。键入regedit.exe,回车,打开注册表编辑器。(若弹出用户账户控制窗口,请允许以继续);
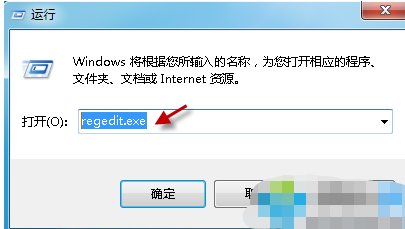
3、依次定位到以下注册表项:HKEY_LOCAL_MACHINE\Software\Microsoft\Windows\CurrentVersion\Policies找到 ActiveDesktop 项。(如果没有,请右击“Policies”,选择“新建->项”,并命名为 ActiveDesktop);
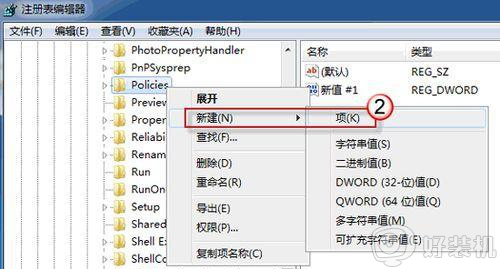
4、单击展开 ActiveDesktop,在右边细节窗口右键鼠标,选择“新建->DWORD 值”,命名为 NoChangingWallPaper;
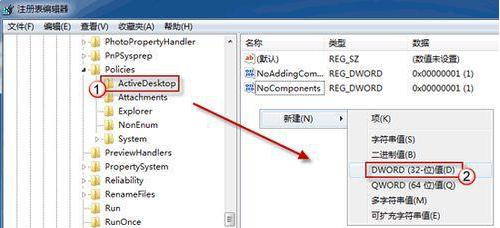
5、为新建值 NoChangingWallPaper 赋值。1表示阻止更改,0表示允许更改。这里,我们将其赋值为0;
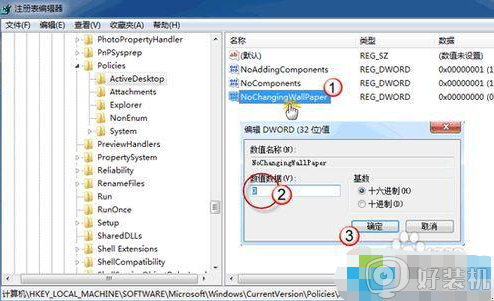
6、单击“确定”保存更改,并退出注册表编辑器。
方法三:
1、如果还不行,再看看 TranscodedWallpaper.jpg 文件,也许是它出问题了;
2、在地址栏中输入如下地址,回车。%USERPROFILE%\AppData\Roaming\Microsoft\Windows\Themes3将 TranscodedWallpaper.jpg 重命名为 TranscodedWallpaper.old。(如果文件后缀名不可见,按一下“Alt+T”调出工具栏,打开“工具->文件夹选项”,在“查看”选项卡上取消勾选“隐藏已知文件的扩展名”。);
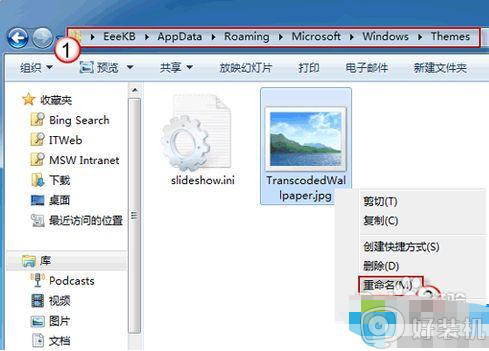
3、此时会出现如下提示,直接跳过,点“是”;
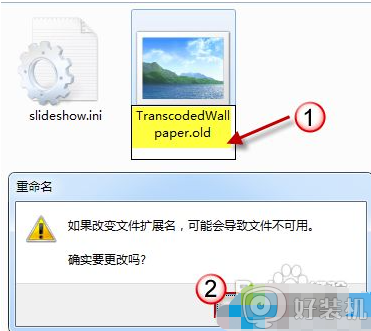
4、然后,双击打开slideshow.ini,清空所有文件内容;
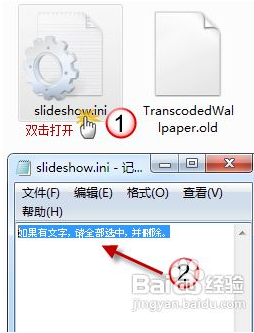
5、退出资源管理器。
上面就是win7锁屏图片换不了的修复方法啦,有遇到同样问题的可以按照上面的方法来解决哦。