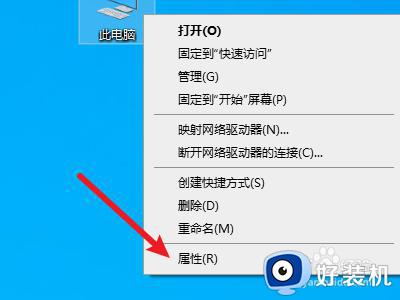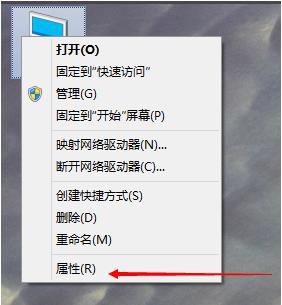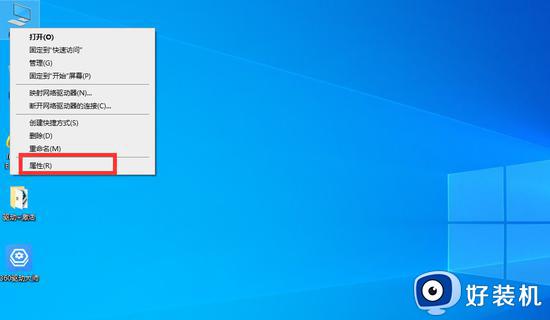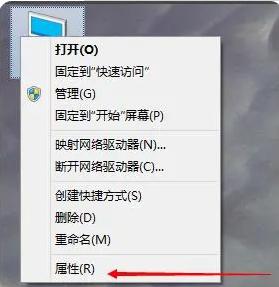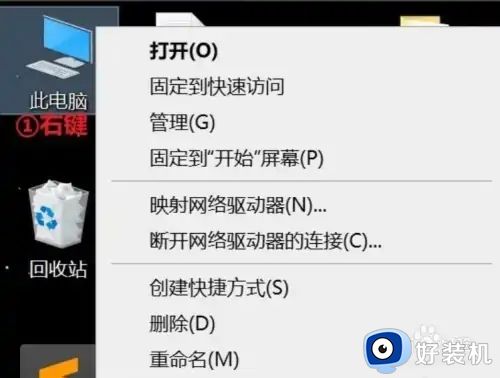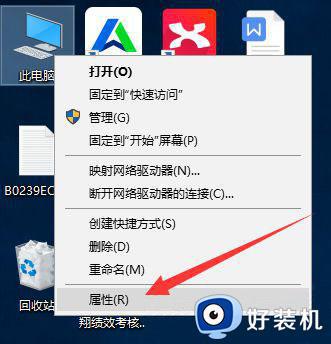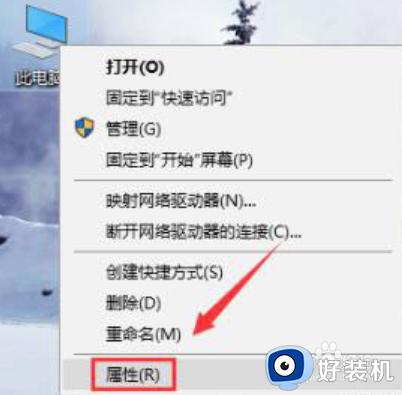win10改虚拟内存图文设置 win10如何自定义虚拟内存
时间:2023-12-18 13:36:00作者:xinxin
虽然在电脑安装win10系统的过程中都有默认的虚拟内存分区设置,从而更好的满足程序的流畅运行,当然有些用户对于win10系统默认的虚拟内存空间设置不满意时,也想要对虚拟内存大小进行调整,可是win10改虚拟内存图文设置呢?接下来小编就给大家介绍win10如何自定义虚拟内存,一起来看看吧。
推荐下载:永久激活win10专业版
具体方法:
1、首先,选择开始菜单"Windows 系统→控制面板"项。
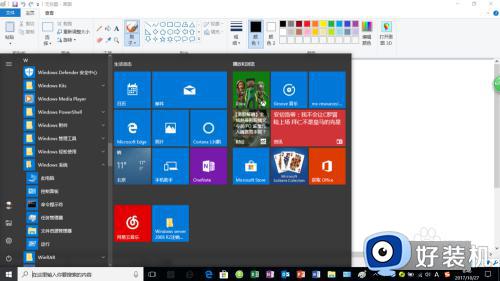
2、点击"系统和安全"图标。
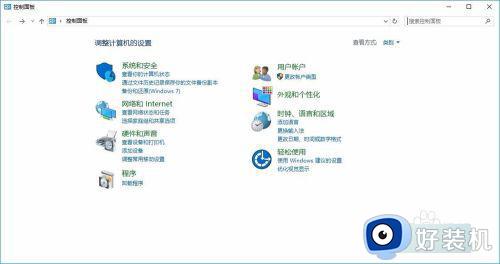
3、点击"系统"图标,如图所示。
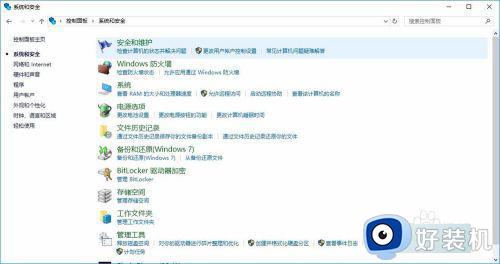
4、点击"高级系统设置"链接。
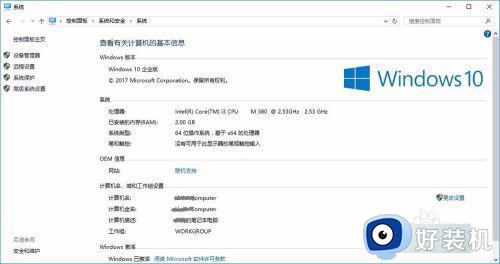
5、点击"高级"选项卡,选择"性能→设置"项。
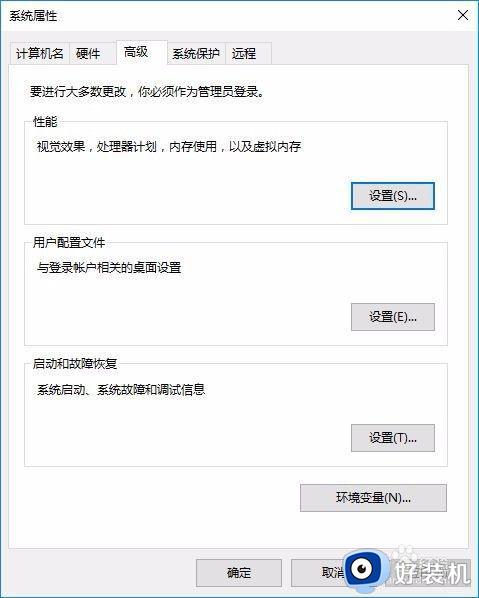
6、点击"虚拟内存→更改"按钮。
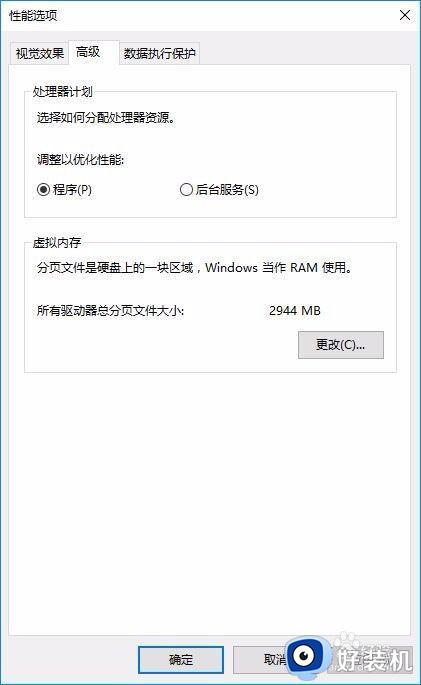
7、完成设置。
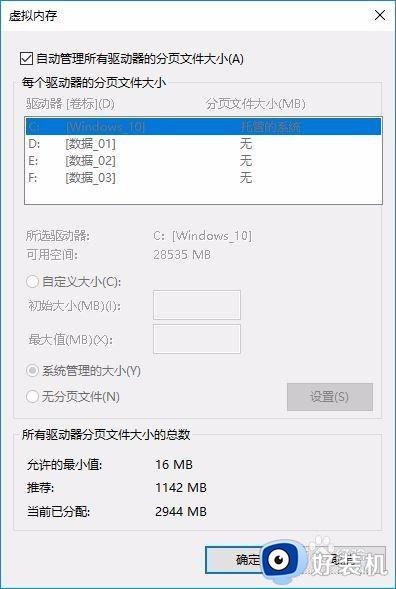
上述就是小编告诉大家的win10如何自定义虚拟内存全部内容了,有遇到过相同问题的用户就可以根据小编的步骤进行操作了,希望能够对大家有所帮助。