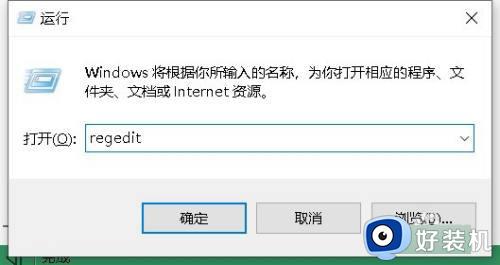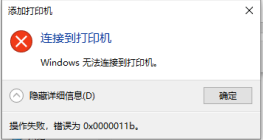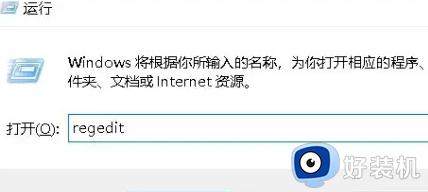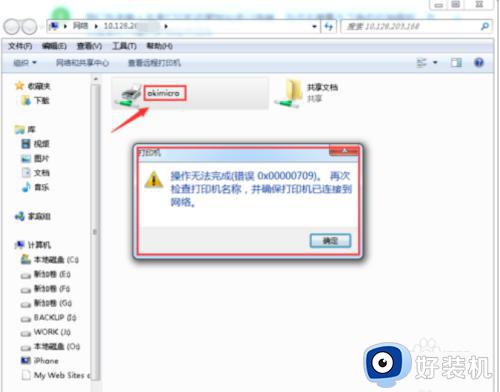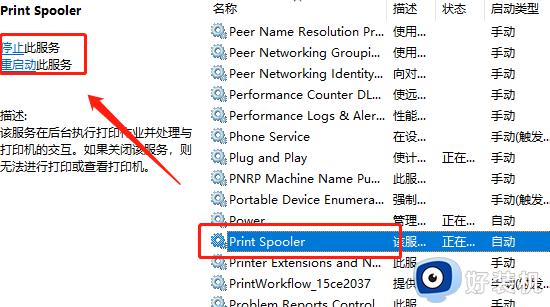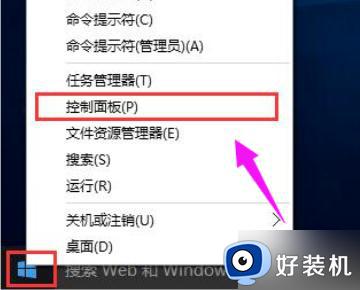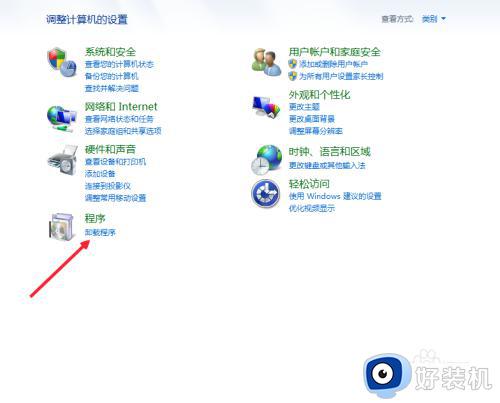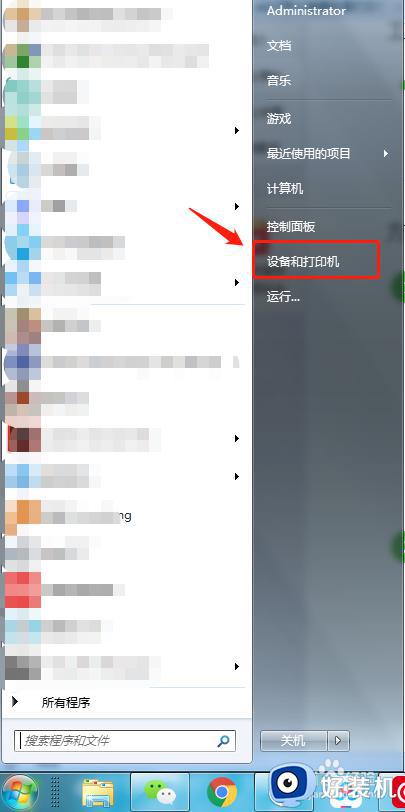win7连接共享打印机提示无法连接到打印机怎么解决
时间:2024-02-28 11:41:27作者:xinxin
在使用win7电脑办公的过程中,也经常会用到打印机设备来实现文件打印需求,因此可以通局域网来实现共享打印机模式,可是当用户在给win7系统连接共享打印机时却遇到了无法连接到打印机的提示,对此win7连接共享打印机提示无法连接到打印机怎么解决呢?这里小编就来教大家解决方法。
推荐下载:win7纯净版iso镜像
具体方法:
1、电脑桌面点击“菜单”按钮。
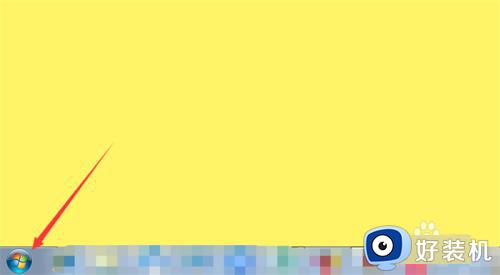
2、菜单选项点击“设备和打印机”。
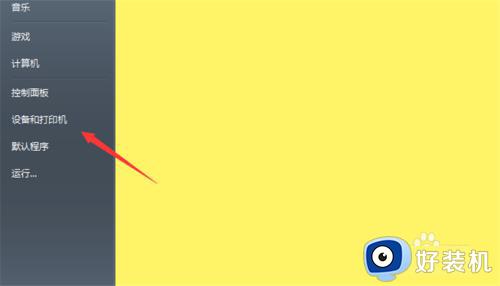
3、打开窗口,点击“添加打印机”。
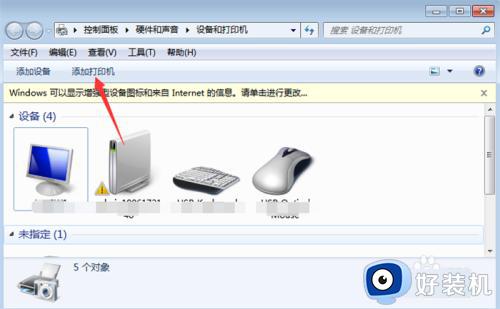
4、点击“添加本地打印机”,点击“下一步”。
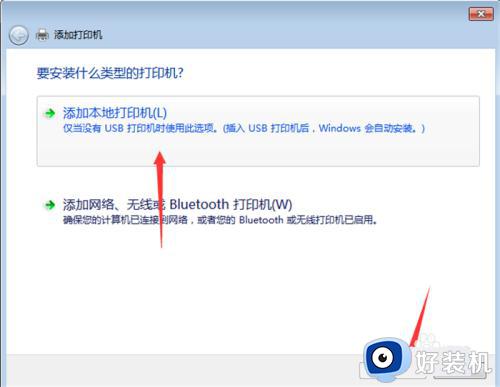
5、选择端口,点击“下一步”。
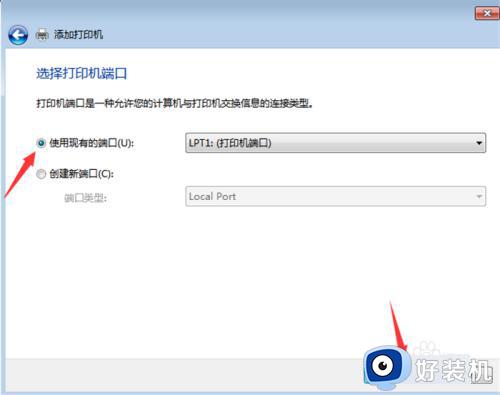
6、选择打印机,点击“下一步”。
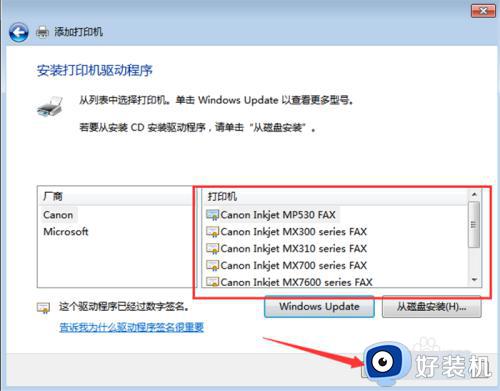
7、勾选添加驱动方式,点击“下一步”。
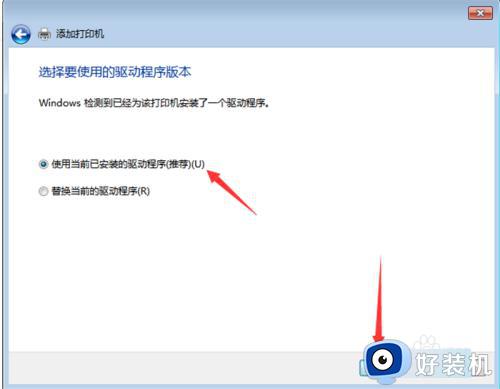
8、输入打印机名称,点击“下一步”。
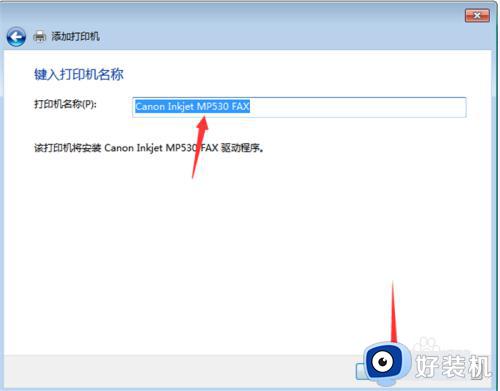
9、等待打印机安装完成,选择是否共享打印机,点击“下一步”。
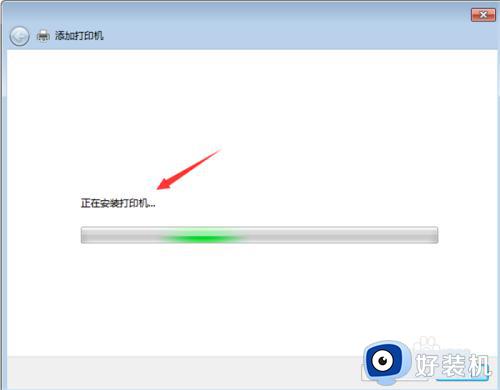
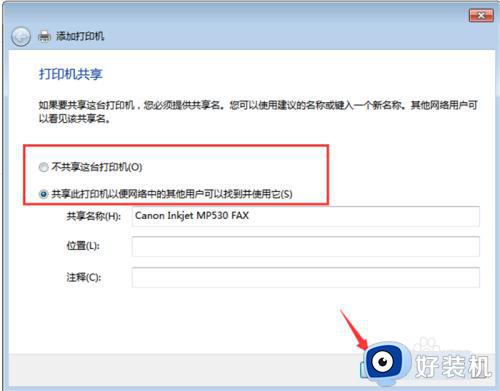
10、最后测试一下是否正常,点击“完成”,就可以添加打印机,然后就能正常连接打印机了。
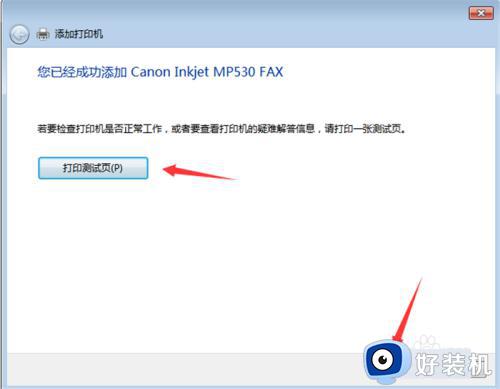
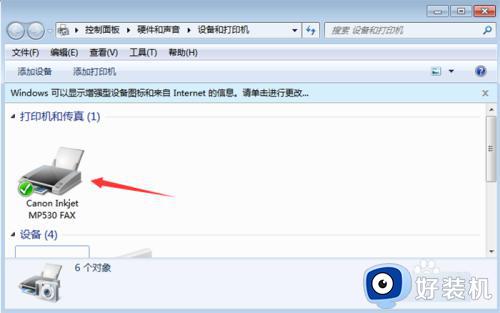
上述就是有关win7连接共享打印机提示无法连接到打印机怎么解决全部内容了,如果您也遇到此类问题,可以按照小编讲解的方法来解决,希望这些方法能帮助到大家。