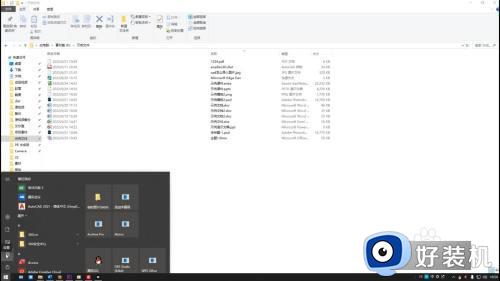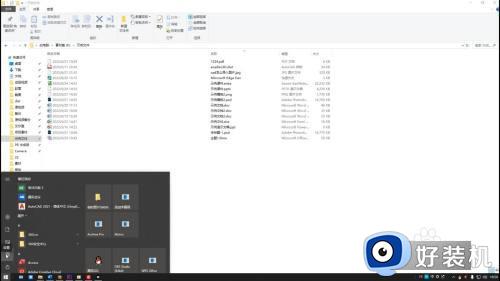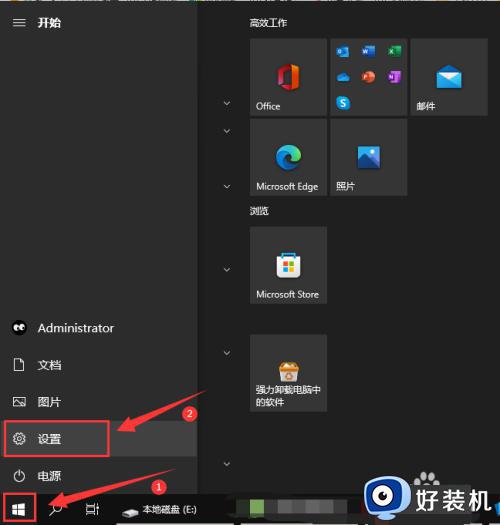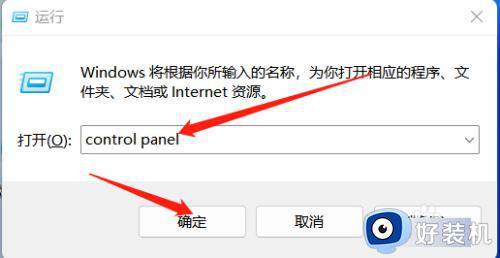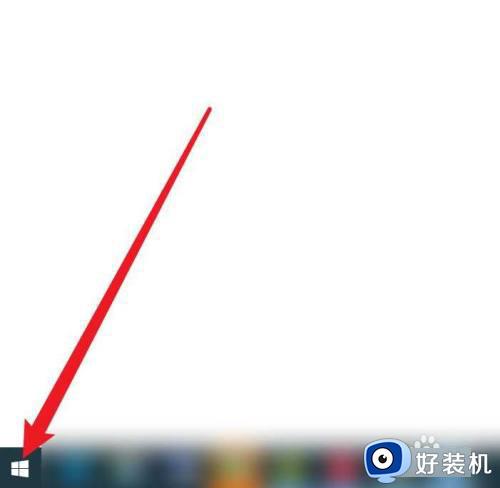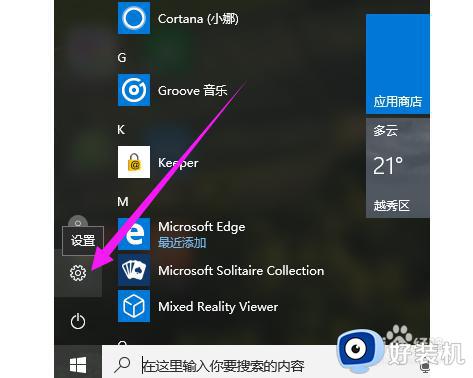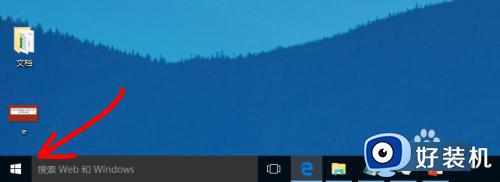联想自带win10系统怎么恢复出厂设置 联想原版win10恢复出厂系统教程
有些用户在长时间没有清理联想win10电脑垃圾文件的情况下,必然也会出现电脑内存不足的情况,因此有小伙伴就想要通过恢复出厂的方式来彻底将win10电脑还原,从而达到清空电脑内存空间的目的,那么联想自带win10系统怎么恢复出厂设置呢?今天小编就给大家分享联想原版win10恢复出厂系统教程。
推荐下载:win10极限精简版64位
具体方法:
1、开机时不断按住【f12】的功能键,进到恢复页面。
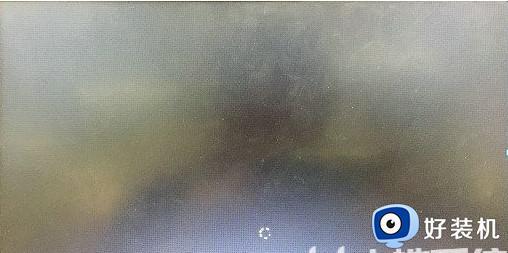
2、应用键盘方向键挪动到【中文简体】,按住回车键。
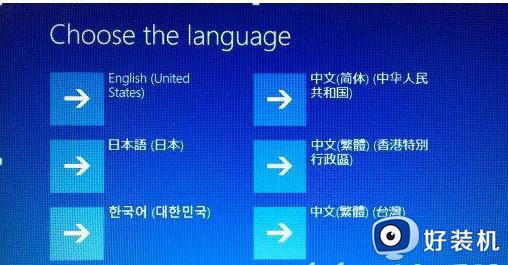
3、在选择键盘布局网页页面,选择【微软拼音字母】,以后点一下【习题的搜索与解答】-【从驱动器恢复】。
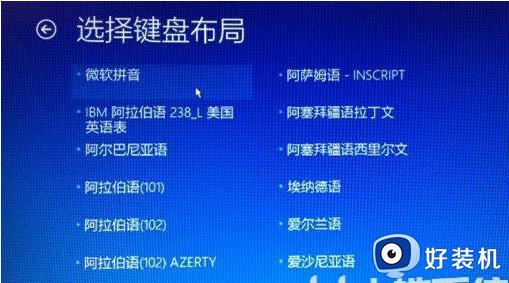
4、以后依据具体选择【仅移除我的文件】或者是【安全性清除驱动器】。仅移除我的文件是由一些基本要素恢复出厂设置,必须三十分钟上下。而安全性清除驱动器则是由联想win10全方位恢复出厂设置,必须1-2个钟头。
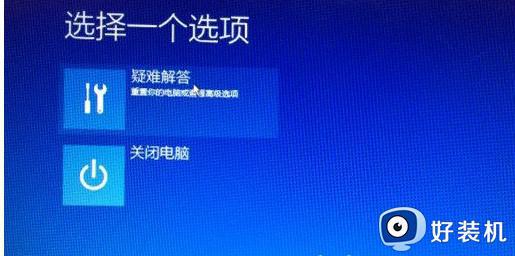
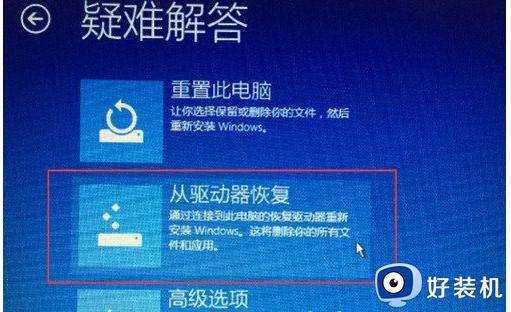
然后实际操作。
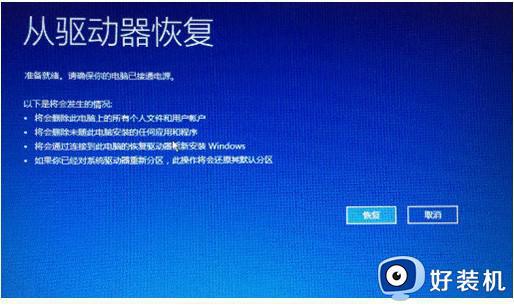
5、在通过计算机一段时间的运作,会进到联想电脑的恢复页面。以后只需开展常用的设定,就能够再次使用电脑了。
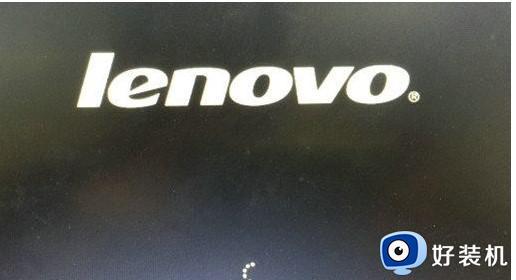
然后实际操作。
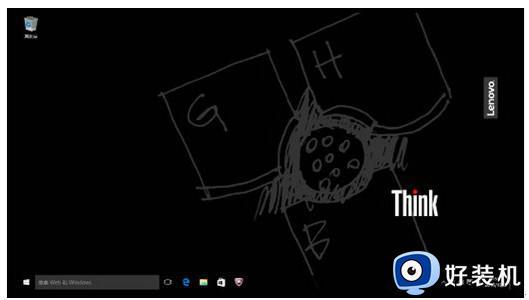
上述就是小编给大家带来的一篇联想原版win10恢复出厂系统教程了,还有不清楚的用户就可以参考一下小编的步骤进行操作,希望本文能够对大家有所帮助。