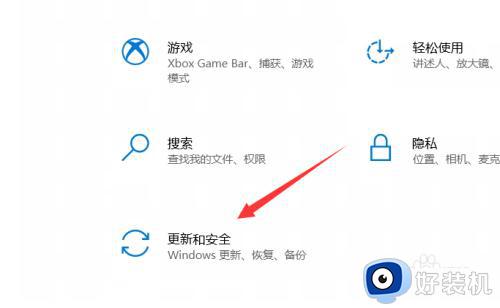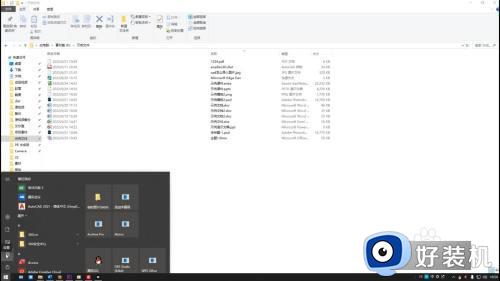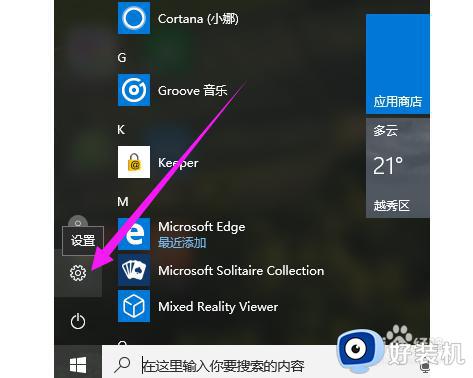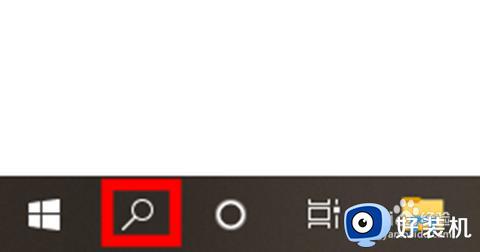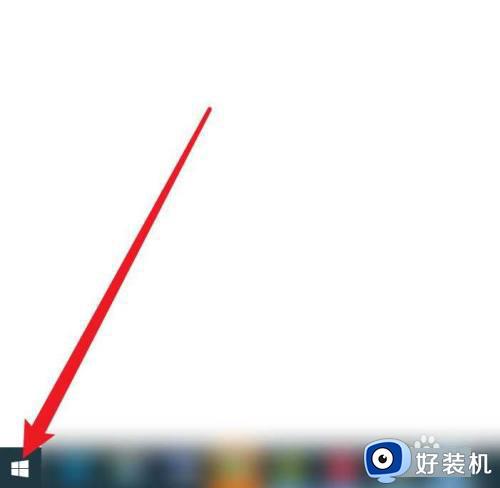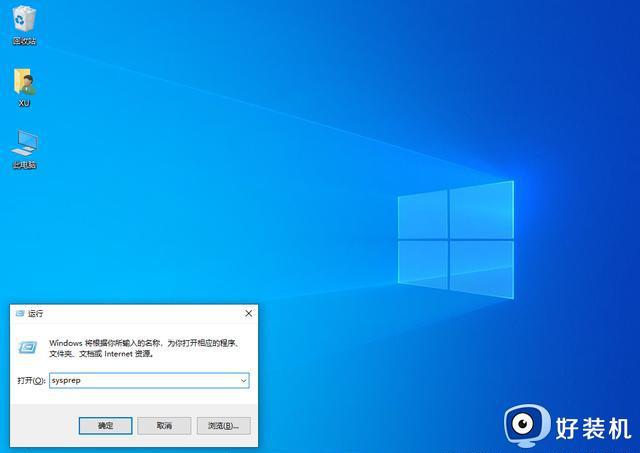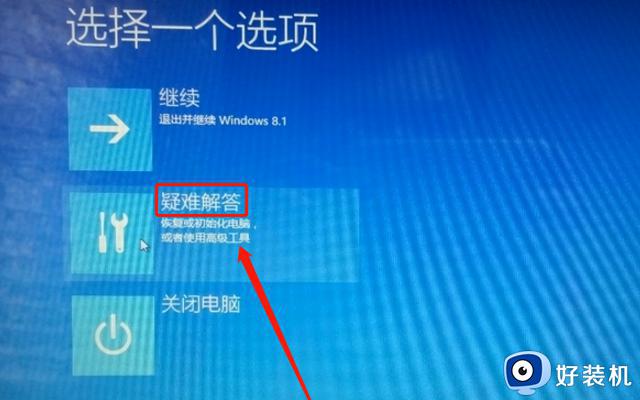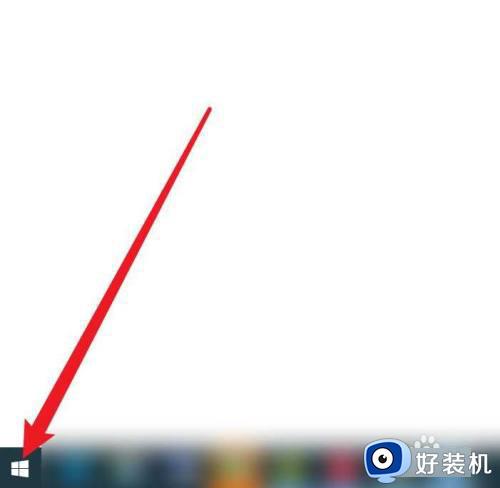win10电脑恢复出厂设置怎么弄的 win10电脑系统恢复出厂设置教程
时间:2024-07-02 10:15:08作者:xinxin
有些用户在长时间运行win10系统的过程中,因为没有定期对电脑垃圾文件进行清理,导致硬盘空间出现内存不足的问题,这时有小伙伴就想要将win10电脑恢复出厂设置,彻底清空电脑内存,那么win10电脑恢复出厂设置怎么弄的呢?这里小编就给大家介绍win10电脑系统恢复出厂设置教程。
推荐下载:win10旗舰版镜像
具体方法:
第一步:按下键盘上的win系统键,或者鼠标点击系统图标,如图所示。
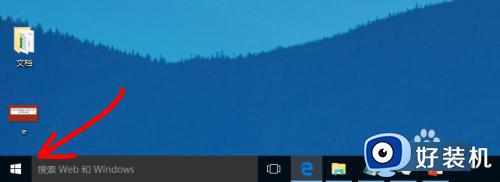
第二步:如图所示,点击左下角的设置图标。
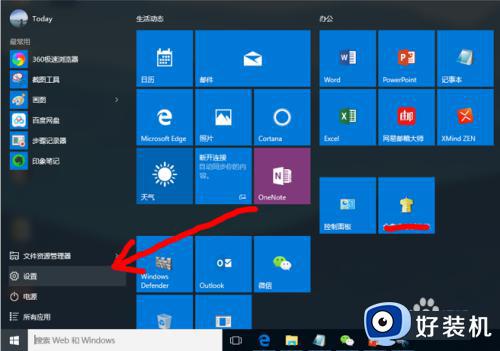
第三步:如图所示,在设置选项卡点击【更新和安全】。
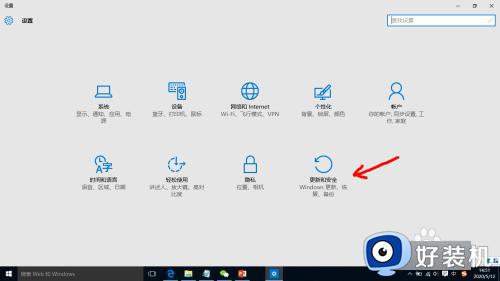
第四步:如图所示,点击左边的恢复菜单。
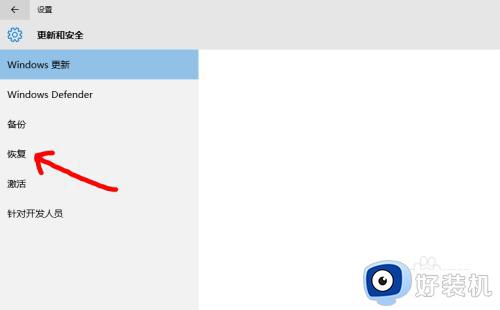
第五步:如图所示,点击【开始】,选择需要保留的文件就可以恢复出厂设置了!
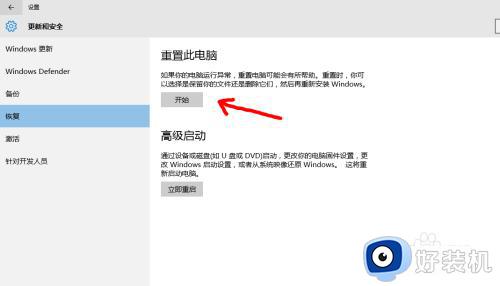
以上就是小编给大家带来的win10电脑系统恢复出厂设置教程了,如果有不了解的用户就可以按照小编的方法来进行操作了,相信是可以帮助到一些新用户的。