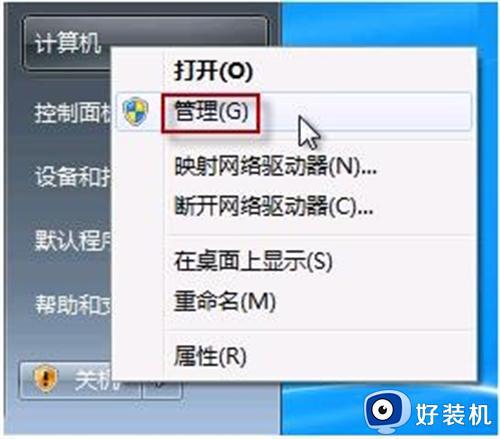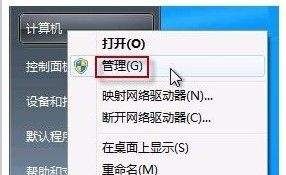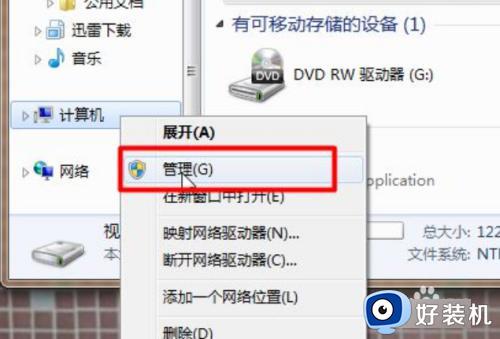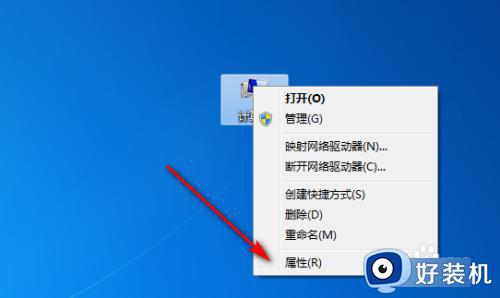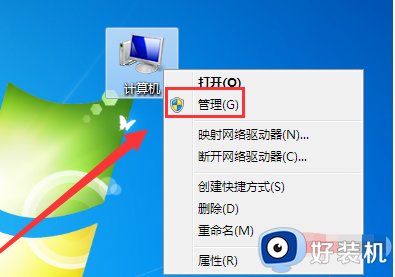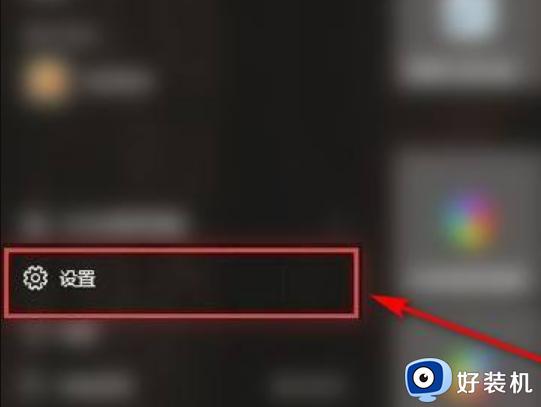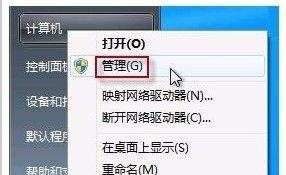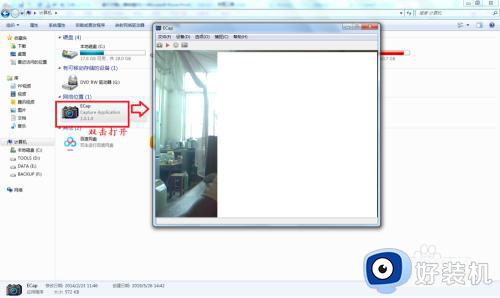win7如何允许软件开启摄像头 win7电脑怎么允许软件开启摄像头
时间:2024-01-06 13:35:08作者:xinxin
为了满足用户在win7电脑上实现视频通讯的需求,很多用户都会给电脑外接摄像头设备来实现当小伙伴在打开win7电脑中通讯工具进行视频聊天时,却遇到了无法开启摄像头权限的情况,对此win7如何允许软件开启摄像头呢?这里小编就给大家带来win7电脑怎么允许软件开启摄像头,以供大家参考。
推荐下载:win7旗舰版永久激活
具体方法:
1、右键单击【 计算机 】图标,然后在弹出的列表中单击选择【管理】选项。
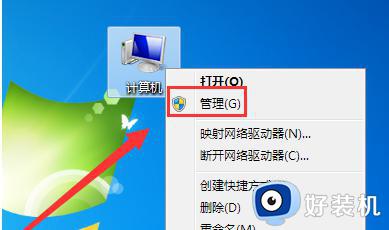
2、在打开的窗口左侧单击【设备管理器】选项。
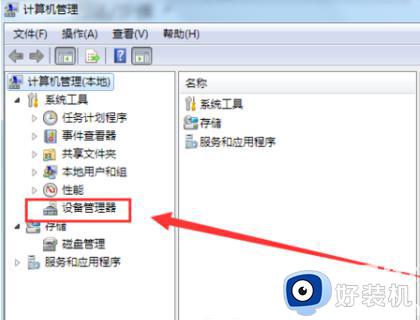
3.在窗口的中间找到【图像设备】选项,并且单击前面的三角形按钮。
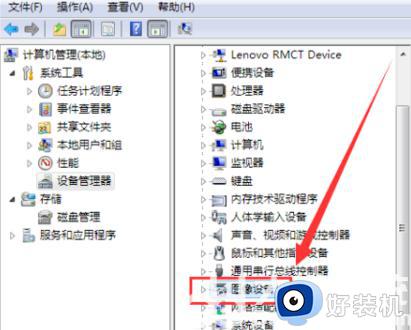
4.在打开的列表中,双击打开这个选项。
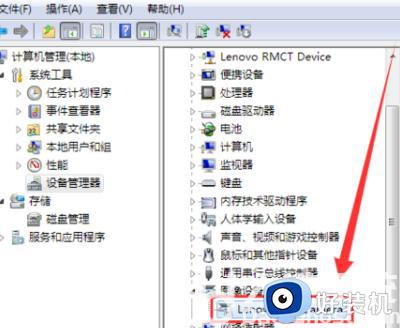
5.在弹出的窗口,单击【启用设备】按钮即可。
6、如果想要禁用,则单击上方的【驱动程序】按钮。
7.在窗口中单击【禁用】按钮。
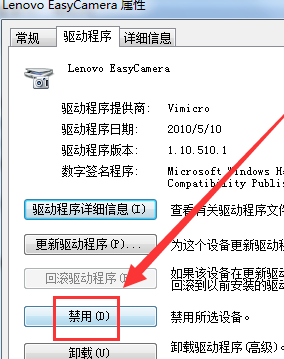
8.在弹出的小窗口中,再单击【是】按钮,就可以禁用摄像头了。
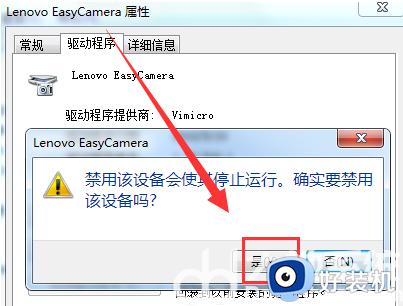
综上所述就是小编给大家带来win7电脑怎么允许软件开启摄像头全部步骤了,还有不懂得用户就可以根据小编的方法来操作吧,希望本文能够对大家有所帮助。