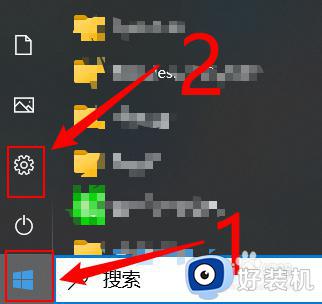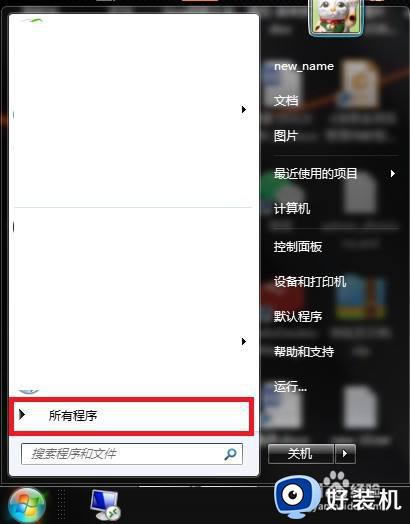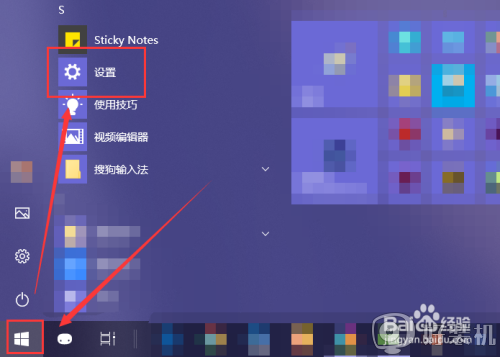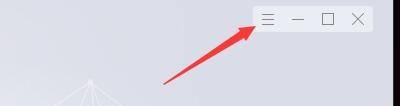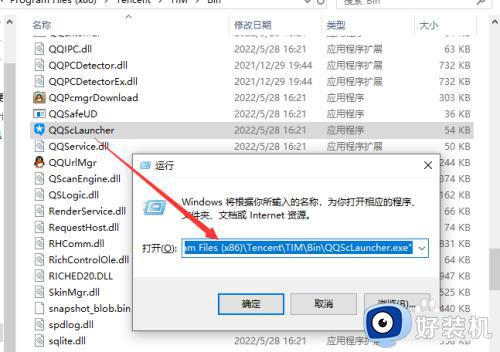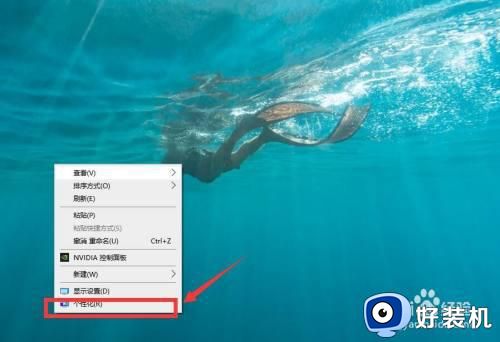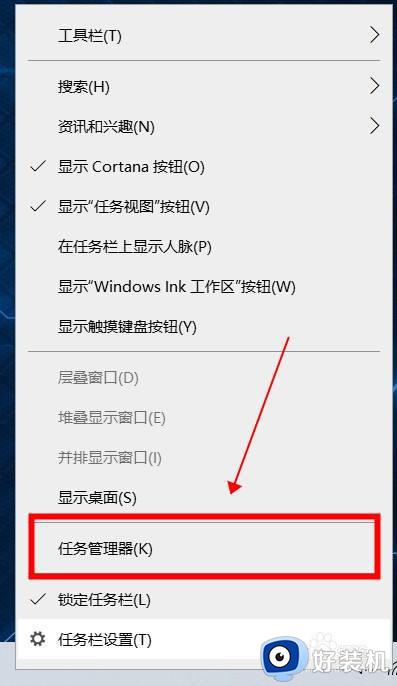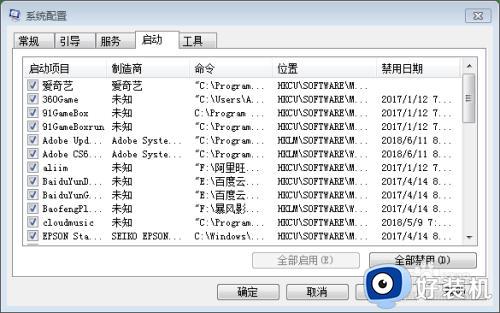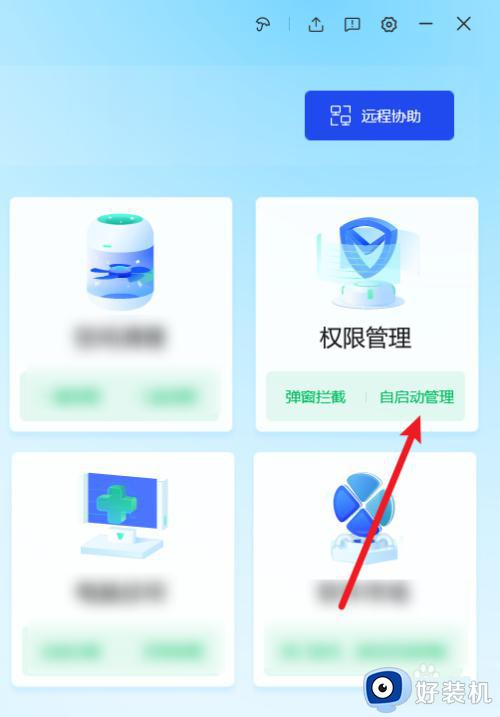windows关闭开机自动启动软件详细步骤 windows开机自动启动程序怎么关闭
时间:2024-04-22 13:33:38作者:xinxin
通常在启动windows电脑的过程中,除去微软系统的相关服务功能之外,还有安装的应用程序也会随之启动,因此在windows系统中设置过多开机自启动程序时,往往会造成电脑启动速度变慢,对此windows开机自动启动程序怎么关闭呢?这里小编就给大家讲解的windows关闭开机自动启动软件详细步骤。
具体方法如下:
关闭启动滑块
1、先找到并按下你的电脑键盘上的win+i组合按键。

2、进入Windows的设置界面后点击里面的应用选项。
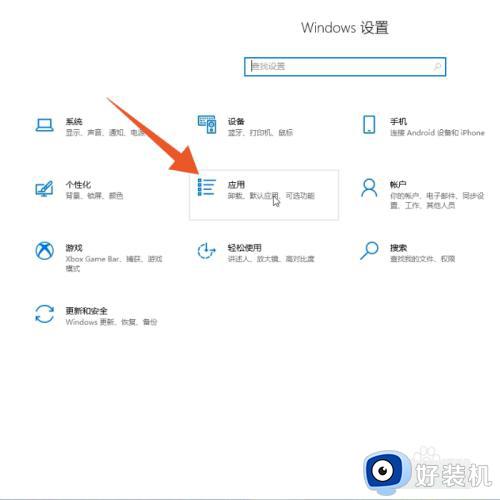
3、在左侧的导航栏里面选择并点击启动的选项。
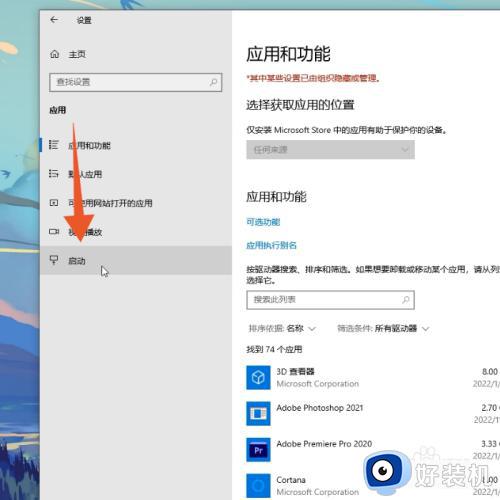
4、选择要取消的程序后点击关闭这个程序的滑块即可。
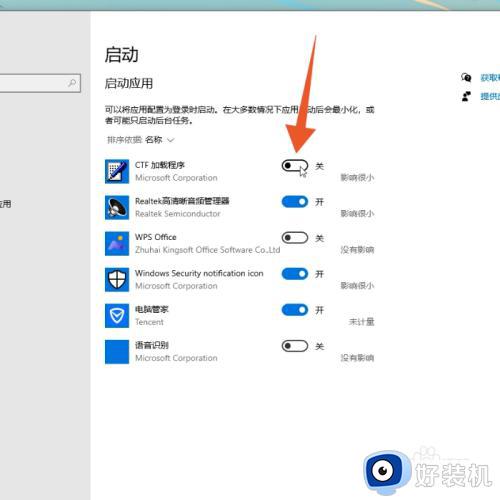
运行命令
1、按下电脑键盘上面的win+r的运行组合按键。

2、在运行框里输入msconfig命令后点击确定按钮。
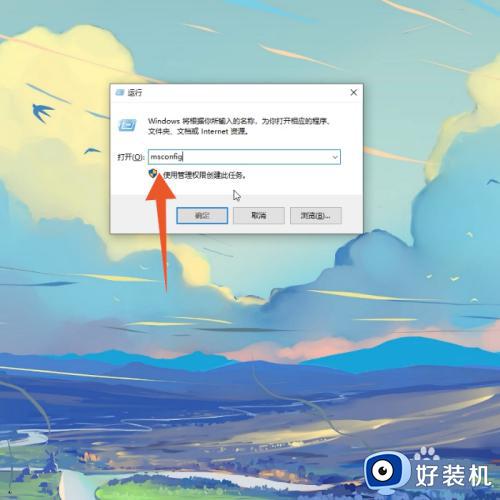
3、点击里面的启动后再点击打开任务管理器,或者鼠标右键单击开始菜单后点击任务管理器。
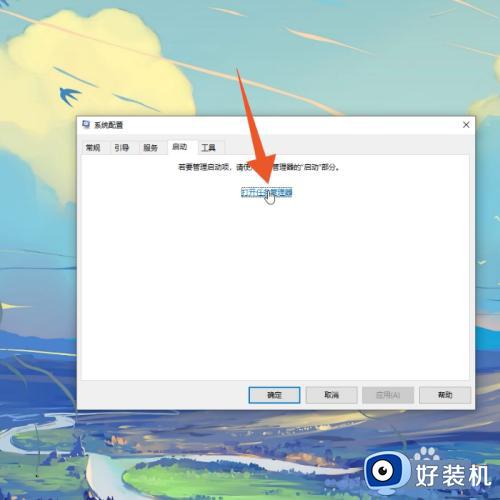
4、选中要取消的程序后点击下面的禁用按钮就可以了。
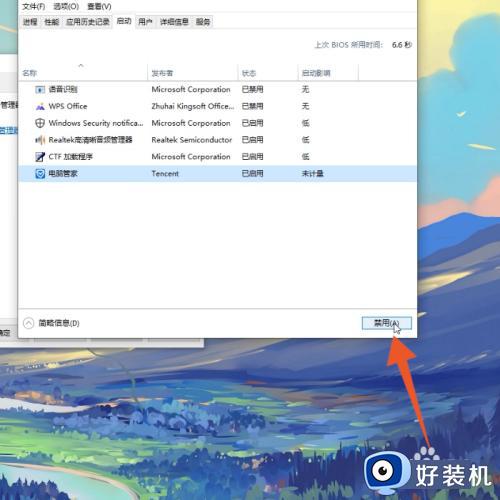
上述就来教大家windows关闭开机自动启动软件详细步骤了,有遇到过相同问题的用户就可以根据小编的步骤进行操作了,希望能够对大家有所帮助。