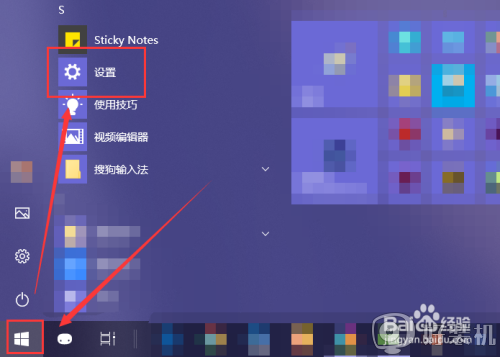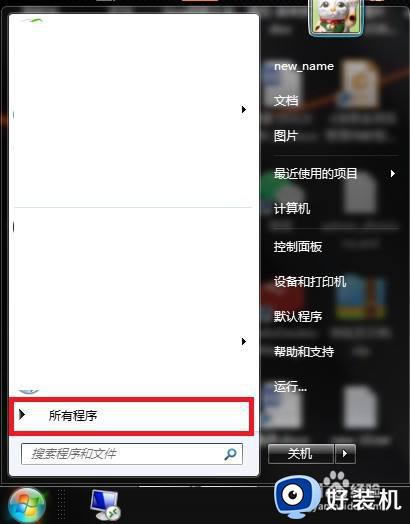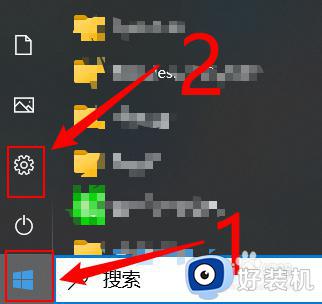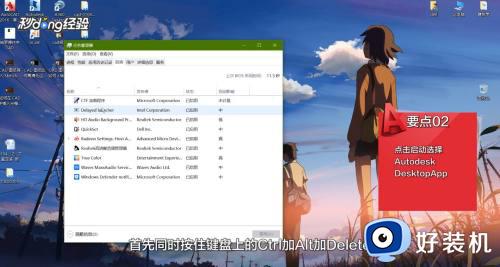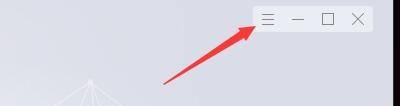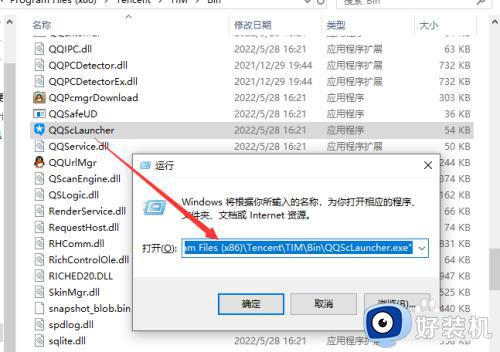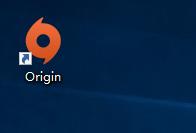开机自启动程序关闭方法 怎么关掉开机时自动开启的程序
电脑中如果开机自启动程序越多的话,就会导致开机速度变慢了,所以为了加快开机速度,我们可以将一些开机自启动程序关闭,不过有不少用户却不知道怎么关掉开机时自动开启的程序,操作方法有很多种,有想要关闭的用户们可以跟着笔者一起来学习一下开机自启动程序关闭方法。
方法如下:
方法一、
1、先在底部任务栏空白处,鼠标右键点击,然后选择“任务管理器”。
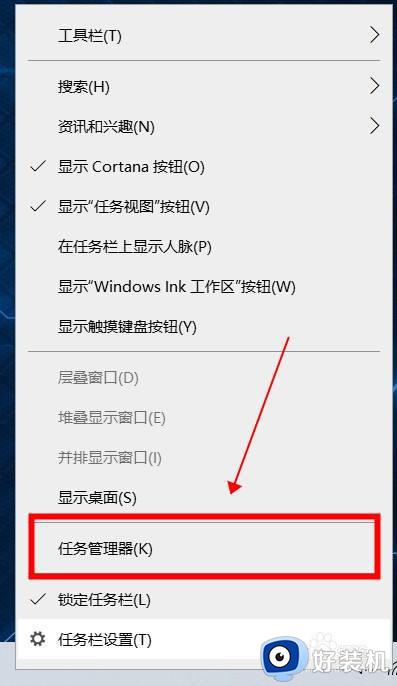
2、在弹出的“任务管理器”窗口中,点击“启动”。
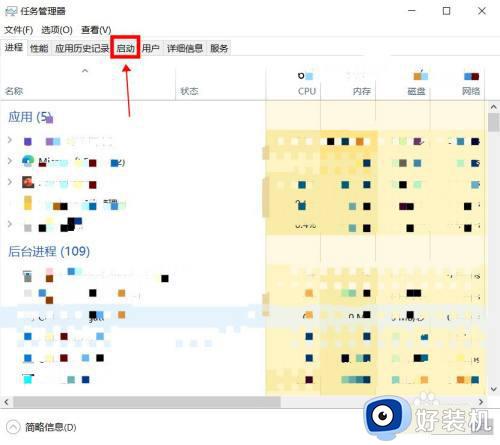
3、鼠标左键点击需要关闭开机启动的软件,再点击“禁用”,即可关闭开机自启动软件。
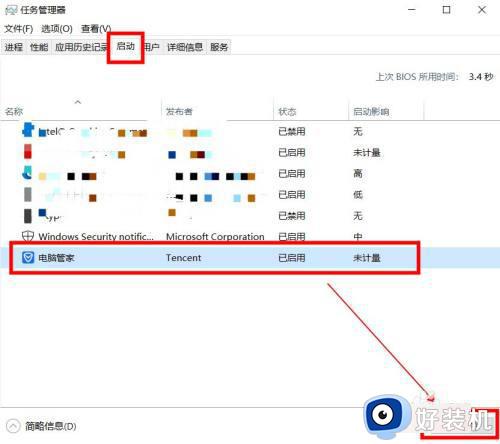
4、或者鼠标左键点击需要关闭开机启动的软件,再鼠标右键点击,在弹出的对话框中鼠标左键点击“禁用”,即可关闭开机自启动软件。
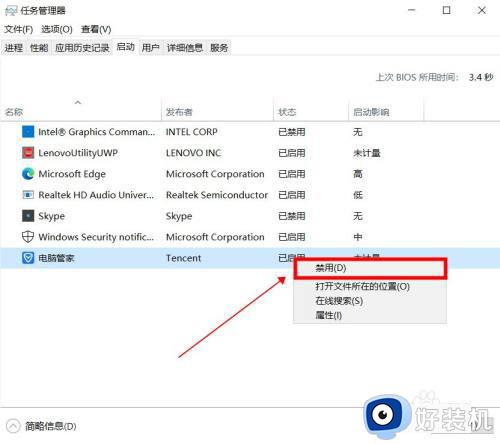
方法二、
1、在“开始”菜单栏,鼠标左键点击“设置”图标。

2、鼠标左键点击“应用”。
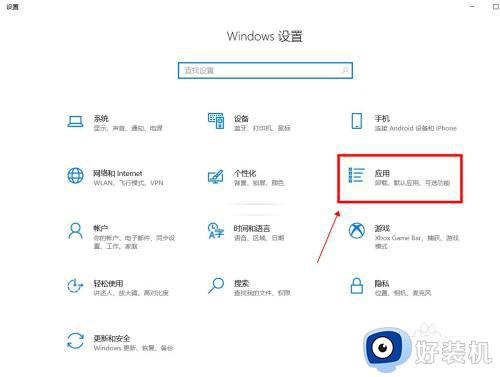
3、鼠标左键点击“启动”。
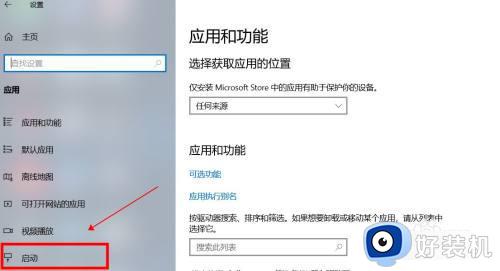
4、在列表中选中需要关闭开机自启动的软件,点击关闭按钮,即可关闭开机自启动软件。
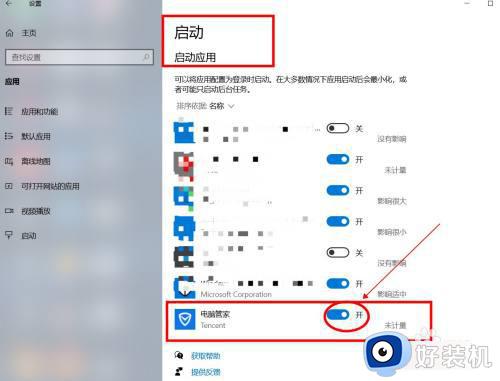
方法三、
1、我们也可以用第三方工具来关闭开机自启动软件,例如“电脑管家”。
1、打开电脑管家,进入主界面。

2、鼠标左键点击“电脑加速”-“启动项”。
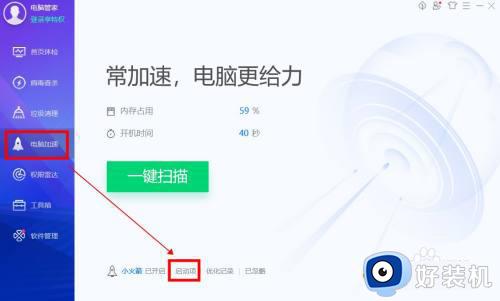
3、在列表中选中需要关闭开机自启动的软件,点击关闭按钮,即可关闭开机自启动软件。
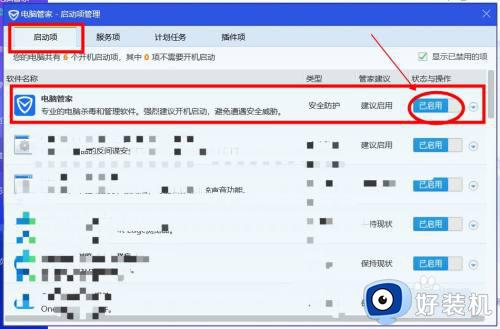
以上给大家介绍的就是关掉开机时自动开启的程序的详细方法,有想要关闭的用户们可以参考上述方法步骤来进行关掉,希望可以帮助到大家。