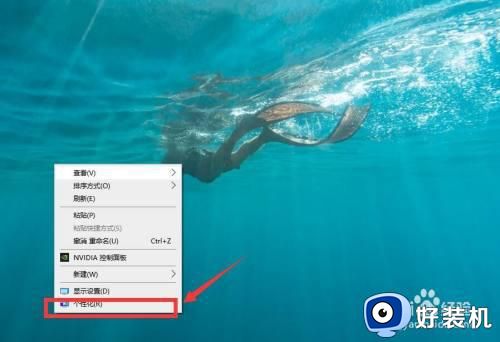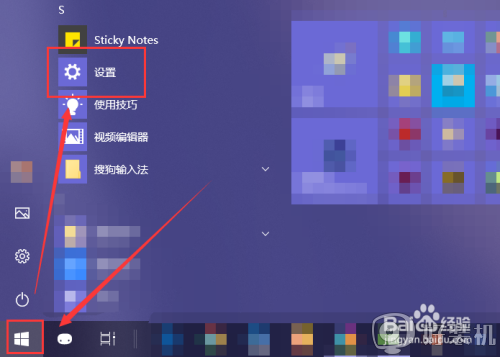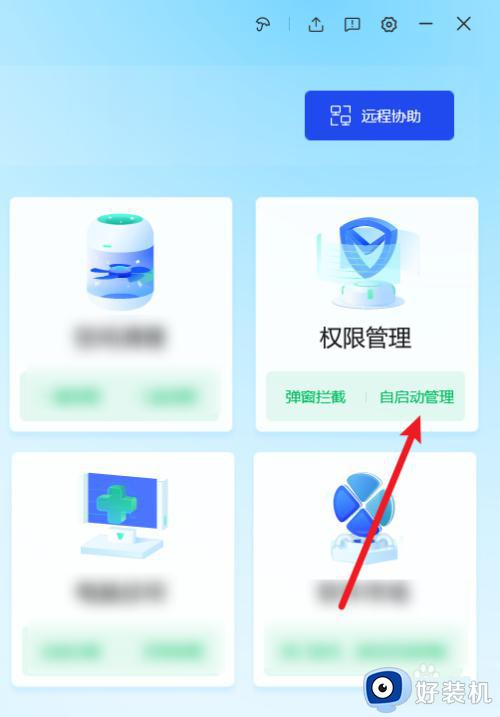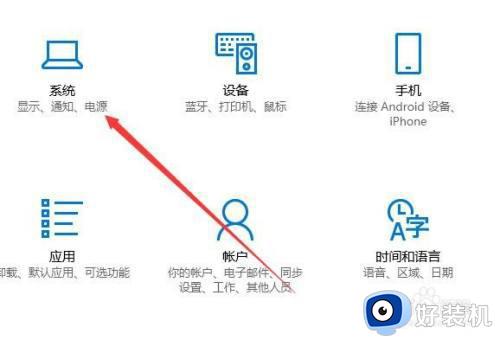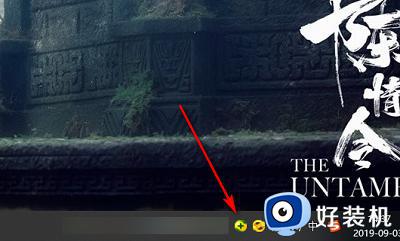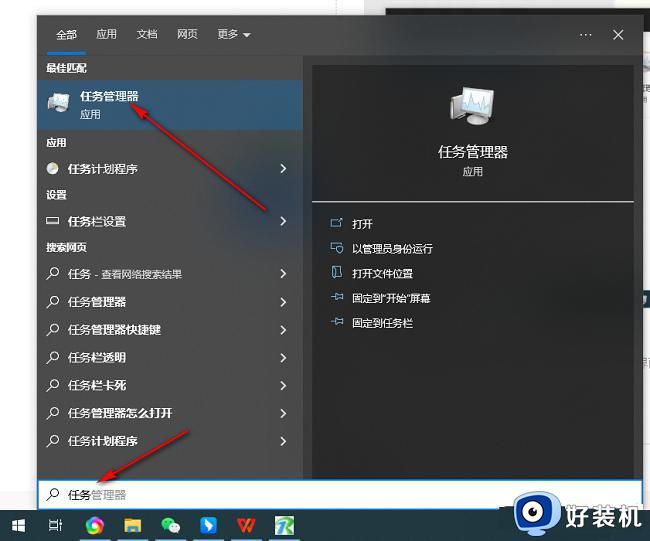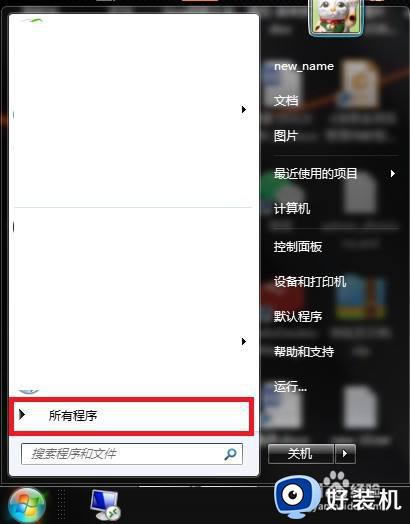笔记本开机自启动的软件怎么关闭 笔记本怎样关闭软件开机自启动
时间:2022-05-26 11:16:41作者:huige
相信很多用户会发现电脑开机的时候速度变得越来越慢,而很大一个原因是因为我们安装软件之后,这些软件会自动随着开机启动,那么笔记本开机自启动的软件怎么关闭自启动呢?想知道的用户们跟着小编一起来看看笔记本关闭软件开机自启动的详细方法吧。
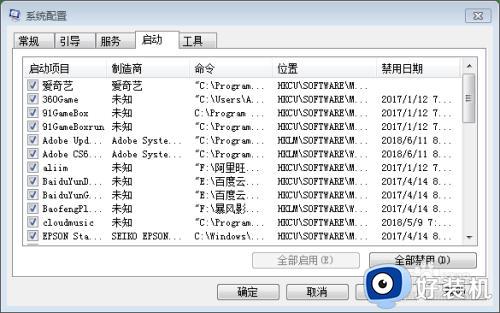
具体步骤如下:
1、首先点击电脑左下角的【开始】,进入到程序列表中,点击【运行】。
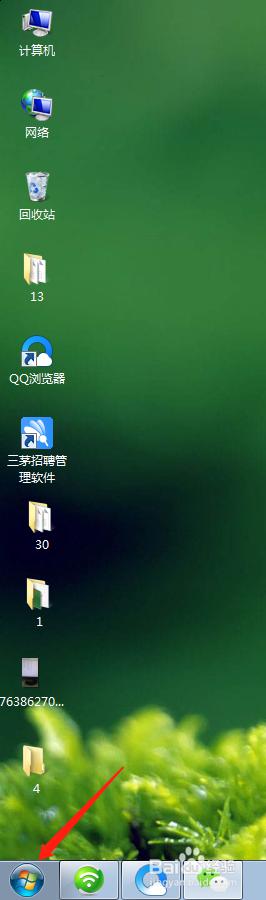
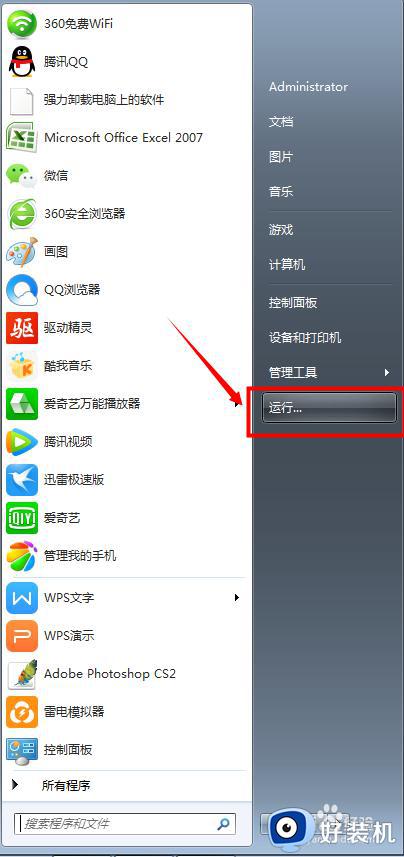
2、进入运行之后,在打开边框中输入“msconfig",之后点击确定。
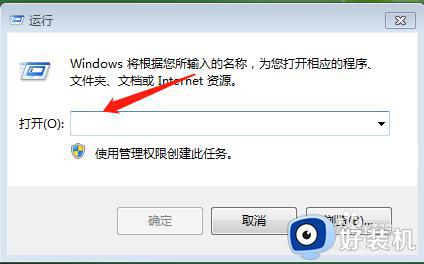
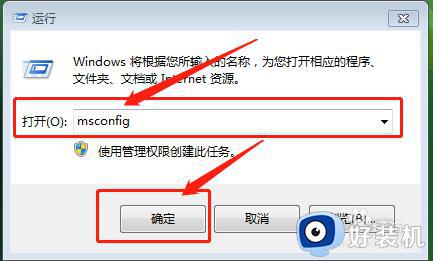
3、进入到了系统配置画面,点击【启动】按钮,在【确定】,进入到了启动画面。
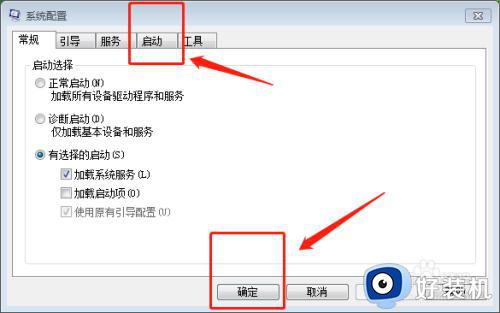
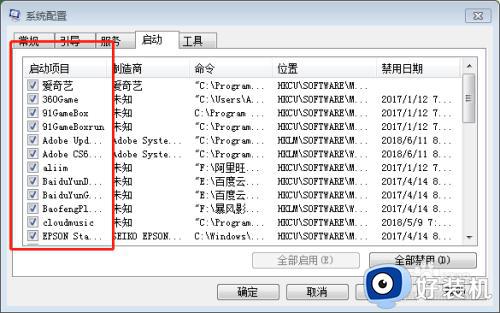
4、在边框中,程序了全部启动的状态,怪不得你的电脑启动如此之慢了吧,我们可以直接操作【全部禁止】或者在左边小方框打钩地方再点击即没有其中的状态了。
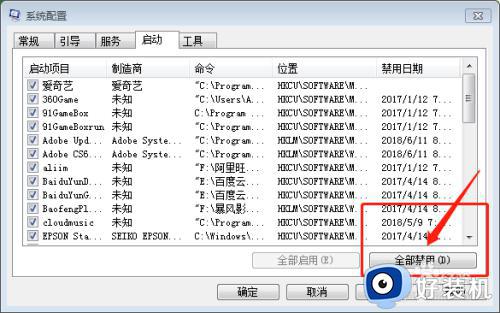
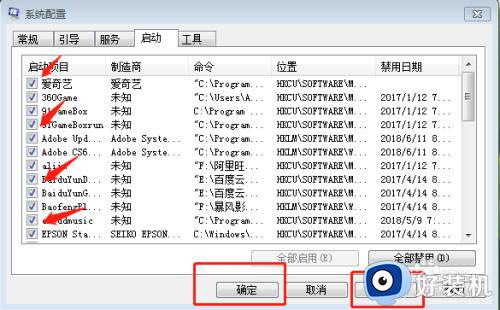
5、点击确定之后,会弹出,是否【重新启动】、【退出而不重新启动】的按钮,如果点击【重新启动】,则电脑重启;如果选择【退出而不重新启动】则次从操作在下次启动电脑时生效。
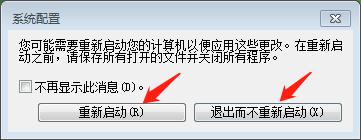
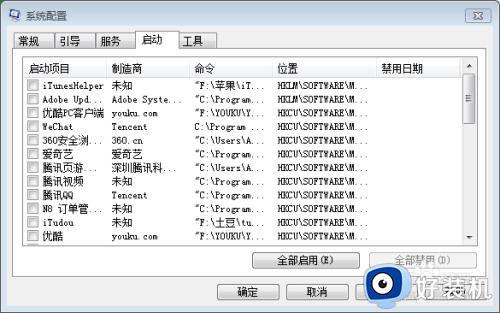
上述便是笔记本开机自启动的软件的详细关闭方法,如果你也有需要的话,那就学习上面的方法来进行关闭吧,希望帮助到大家。