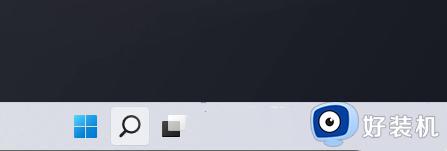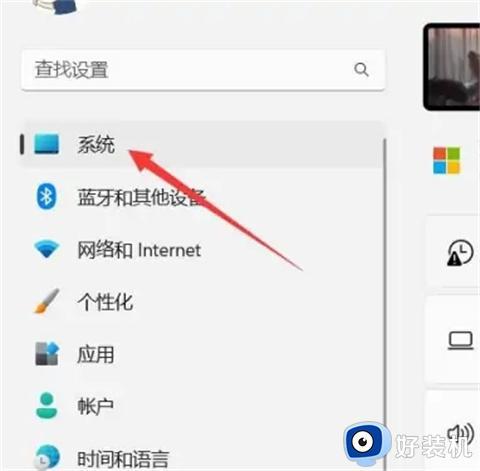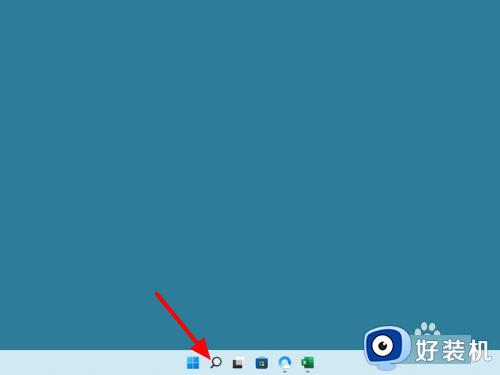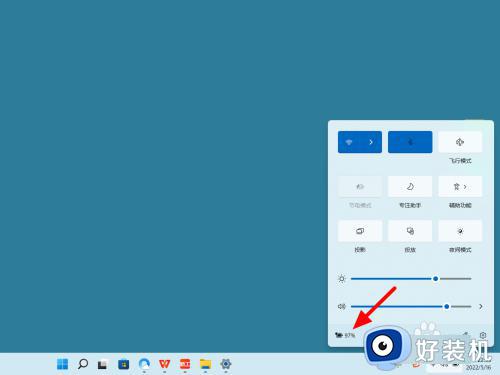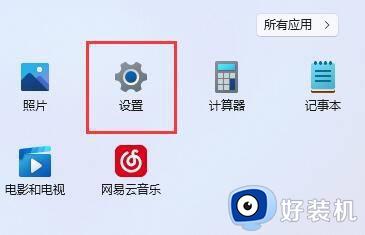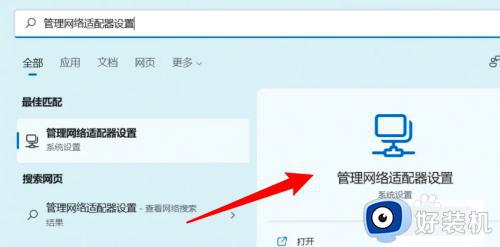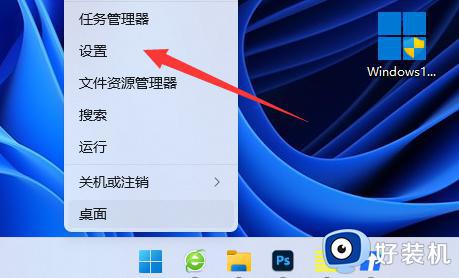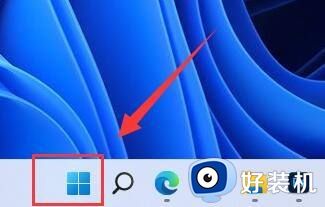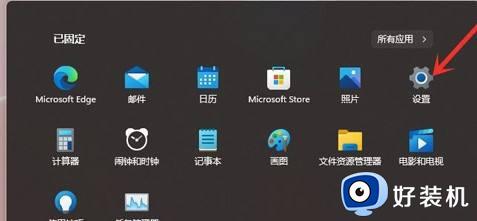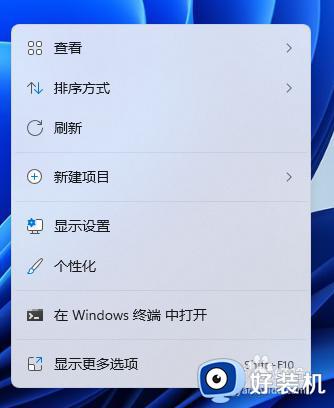win11电脑不操作自动锁屏时间怎么设置 win11修改自动锁屏时间的操作方法
时间:2023-12-06 13:32:00作者:zheng
我们在使用win11电脑的时候可以在设置中开启自动锁屏,并且调整电脑自动锁屏的等待时间,有些用户就想要调整win11电脑的自动锁屏时间,但不知道win11修改自动锁屏时间的操作方法是什么,今天小编就给大家带来win11电脑不操作自动锁屏时间怎么设置,操作很简单,大家跟着我的方法来操作吧。
推荐下载:windows11镜像下载
方法如下:
方法一:
1、打开系统设置
打开设置界面,点击左侧的系统设置。
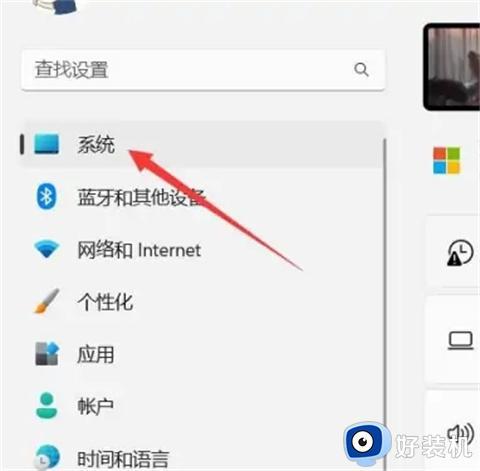
2、选择电源和电池
找到电源和电池选项,点击打开。
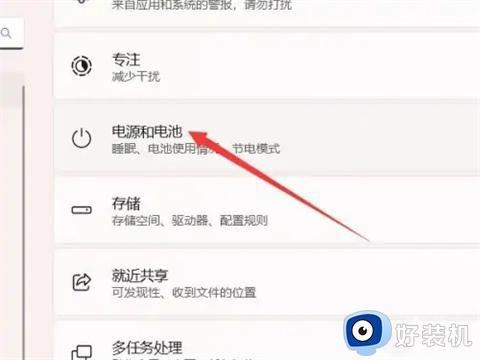
3、打开屏幕和休眠
找到屏幕和休眠选项,点击打开。
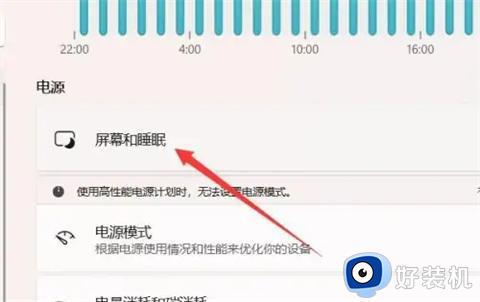
4、设置锁屏时间
找到锁屏时间选项,设置后面的时间即可。
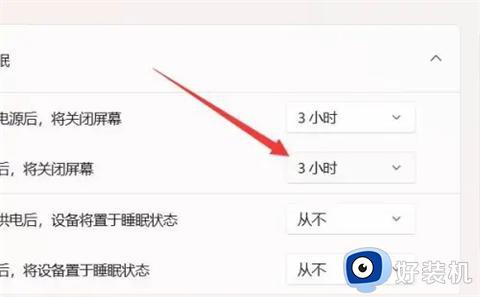
方法二:
1、打开电源选项
右键开始,选择电源选项。
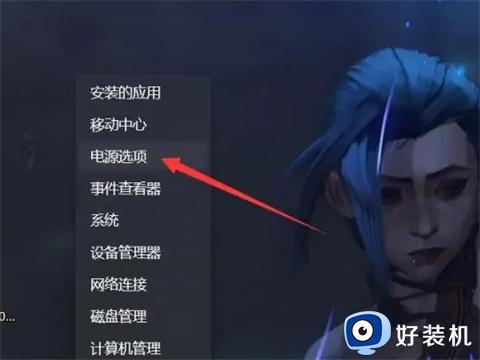
2、选择屏幕和休眠
在电源选项中找到屏幕和休眠并打开。
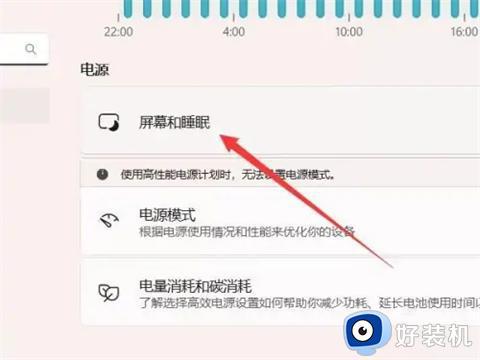
3、设置时间
找到关闭屏幕,设置右侧的时间即可。
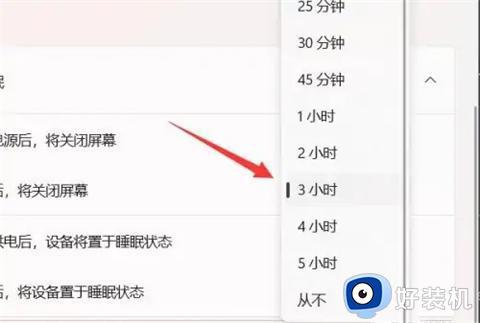
以上就是win11电脑不操作自动锁屏时间怎么设置的全部内容,如果有遇到这种情况,那么你就可以根据小编的操作来进行解决,非常的简单快速,一步到位。