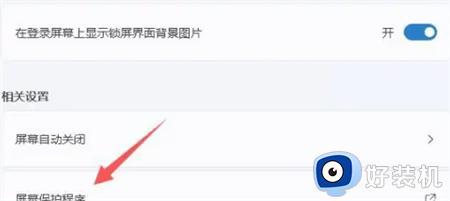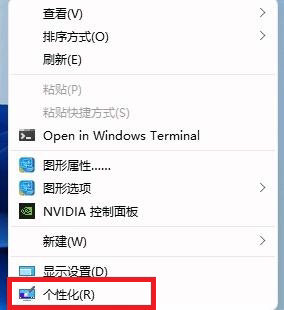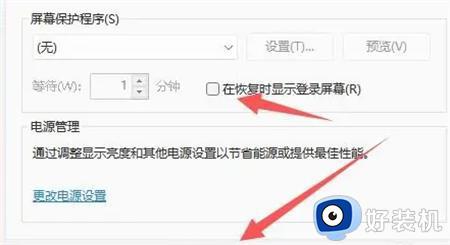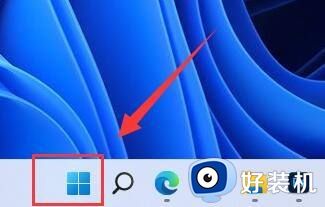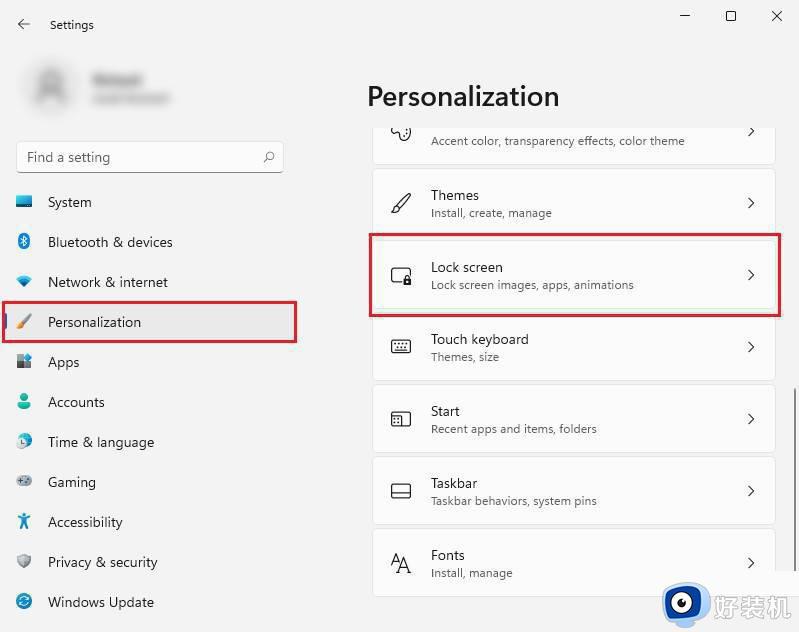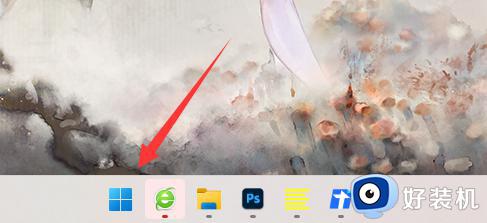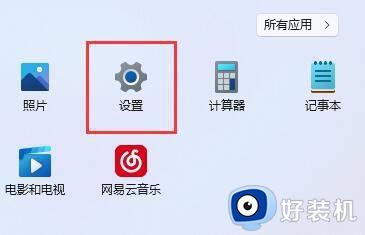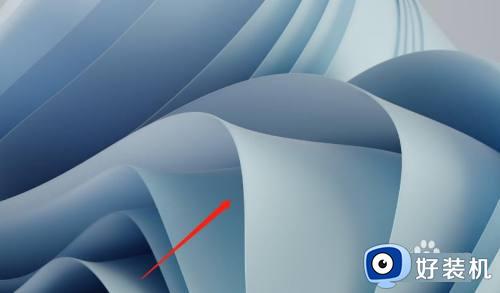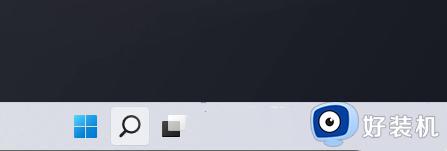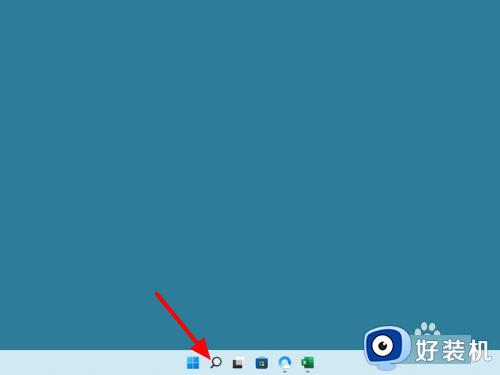win11自动锁屏怎么取消 win11如何取消自动锁屏
时间:2023-03-21 13:49:27作者:xinxin
当win11系统在运行过程中,如果用户一段时间没有进行操作时,电脑往往就会默认进入锁屏界面来保护用户隐私,可是有些用户觉得win11系统自动进入锁屏界面很是影响体验,对此win11自动锁屏怎么取消呢?接下来小编就来给大家讲解win11取消自动锁屏设置方法。
推荐下载:win11系统中文版
具体方法:
1、点击底部“Windows徽标”打开开始菜单。
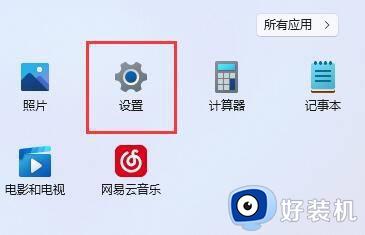
2、点击开始菜单中的“设置”按钮。
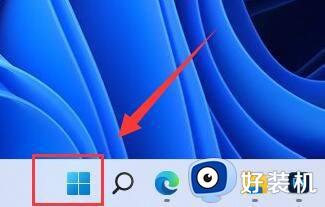
3、打开右边的“电源”选项。
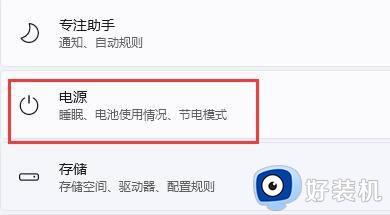
4、点击右边“屏幕和睡眠”,点击下面两个选项。
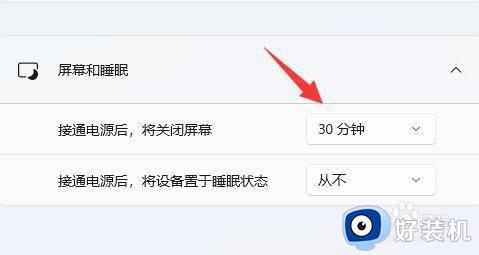
5、分别在下拉菜单中选择“从不”,将两个选项都改成“从不”即可关闭自动锁屏。这样设置以后,电脑会一直处于亮屏的状态,不会自动锁屏。
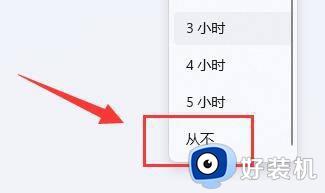
上述就是小编带来的win11取消自动锁屏设置方法了,有需要的用户就可以根据小编的步骤进行操作了,希望能够对大家有所帮助。