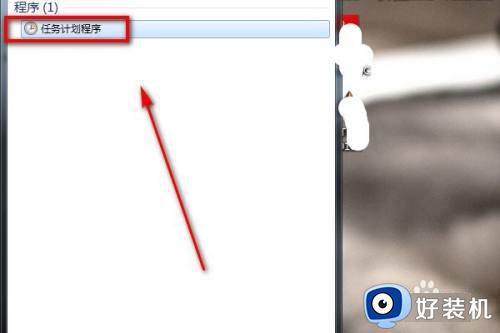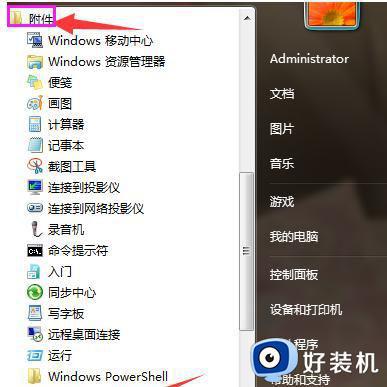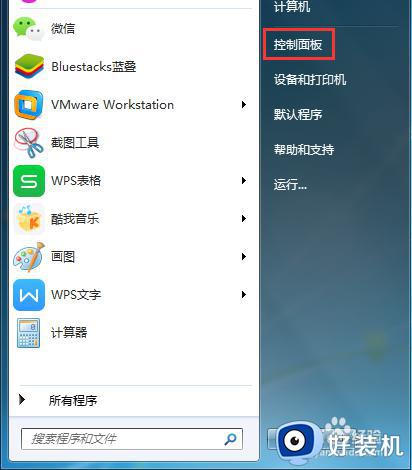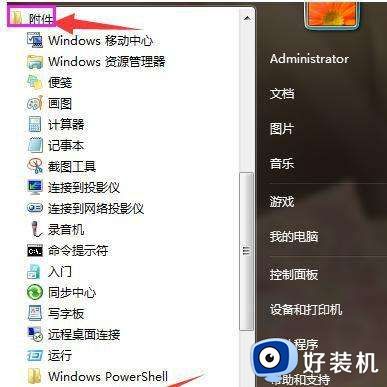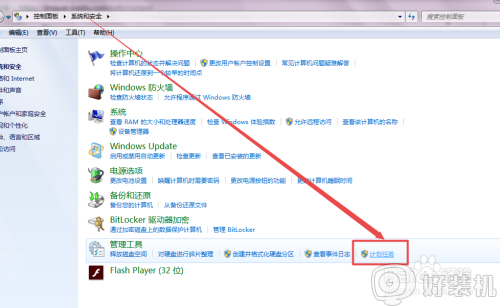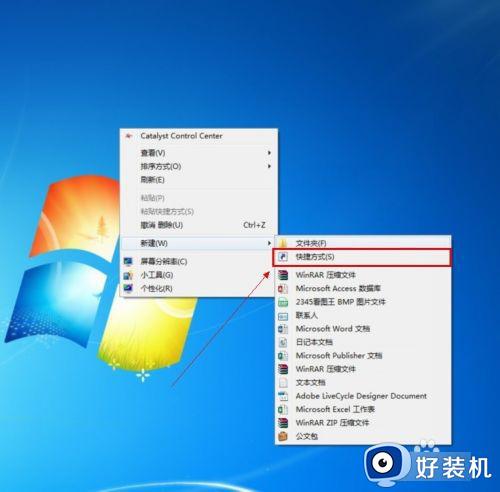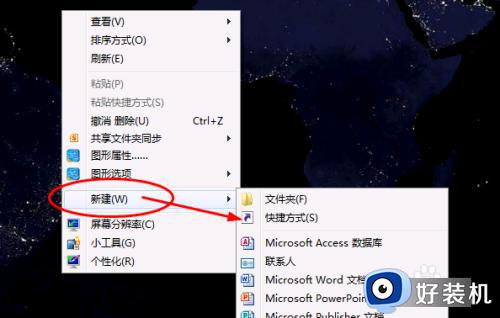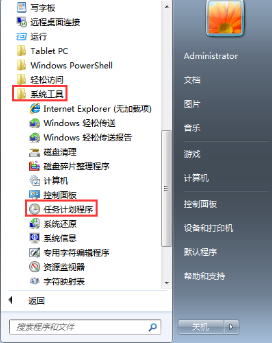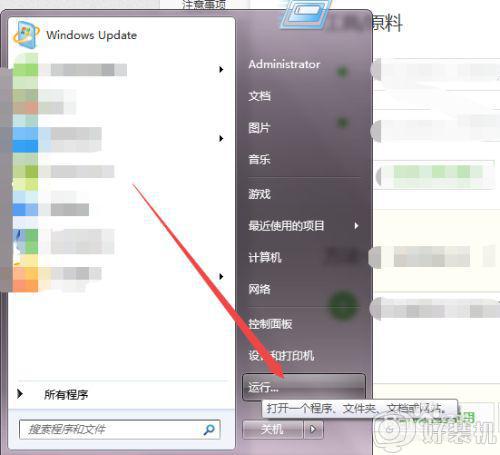win7定时开机怎么设置 win7定时开机的设置步骤
很多人在使用电脑的时候,希望电脑可以在固定的时间内定时自动开机,但是很多win7旗舰版系统小伙伴不知道要怎么设置,其实我们可以通过自带的任务计划程序功能来进行设置,今天就由小编演示一下win7定时开机的设置步骤,大家可以一起来学习。
解决方法如下:
1、右键点击【我的电脑】,在弹出菜单设置页面里我们点击【管理】选项,此时页面会切换到计算机管理编辑页面,在计算机管理编辑页面我们点击左边菜单栏里的【任务计划程序库】选项按钮。
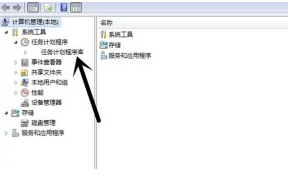
2、此时页面会切换到【创建基本任务向导】编辑页面,在创建基本任务向导编辑页面。我们设置好任务的【名字】和【描述】然后点击下方的【下一步】按钮。
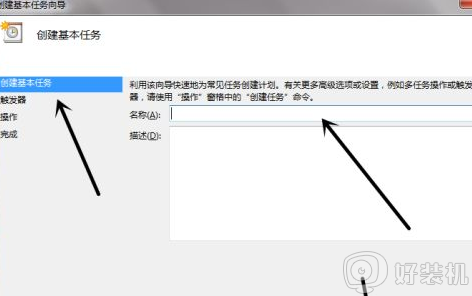
3、此时页面会切换到任务触发器编辑页面,在任务触发器编辑页面我们设置好任务开始的周期,然后点击【下一步】按钮。
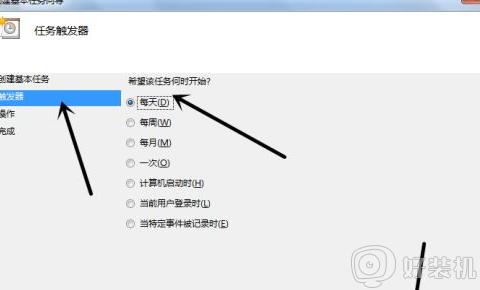
4、此时页面会切换到每日的编辑页面,在每日的编辑页面里我们将任务周期内每天触发的时间段,然后继续点击【下一步】按钮。
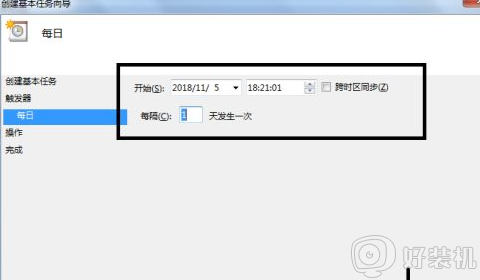
5、此时页面会切换到操作编辑设置页面,在操作编辑设置页面我们设置好任务触发的动作后点击下方的【下一步】按钮选项。
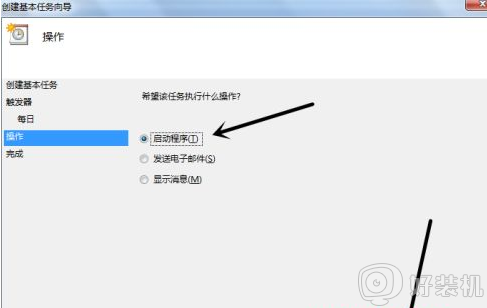
6、此时页面会切换到启动程序设置编辑页面,在启动程序设置编辑页面,我们点击右边的【浏览】按钮,然后在弹出的选择框内任选一个程序作为启动项。设置完成后继续点击【下一步】按钮。
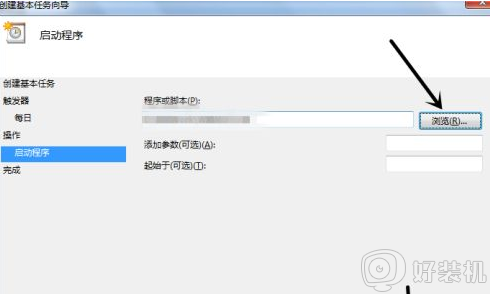
7、此时页面会切换到摘要页面,在摘要页面我们可以看见我们刚才设置的基本信息,确认无误后我们点击下方的【完成】按钮就可。
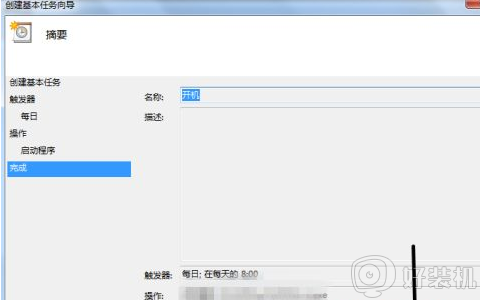
关于win7定时开机怎么设置的详细内容就给大家介绍到这边了,有这个需要的用户们可以参考上面的方法步骤来进行设置,相信能帮助到大家。