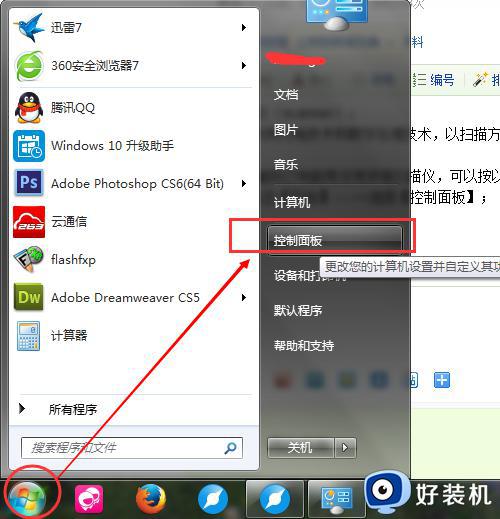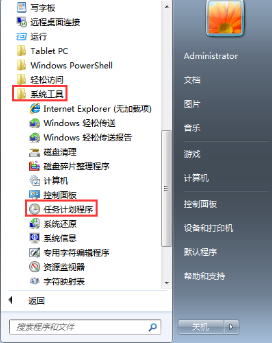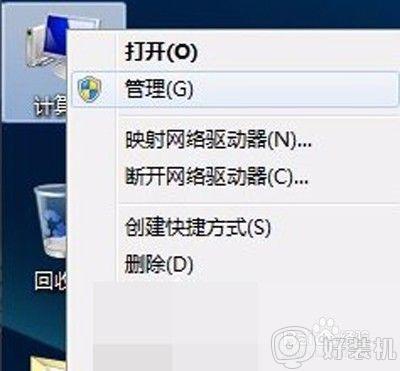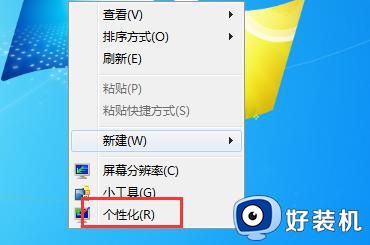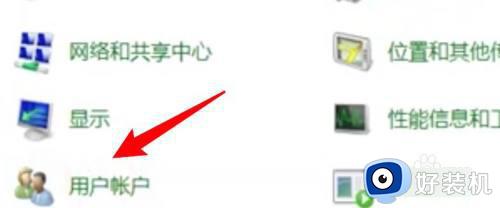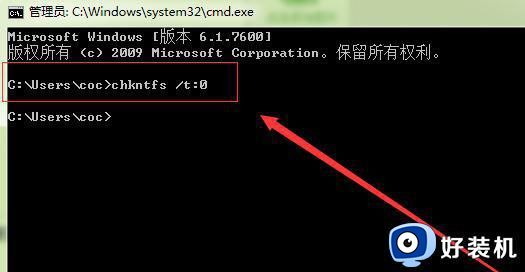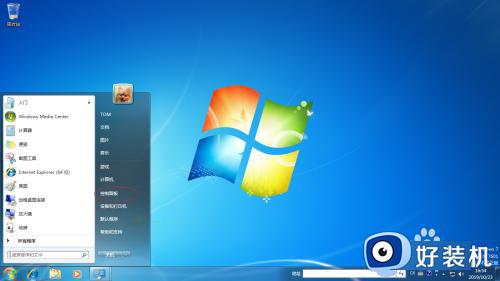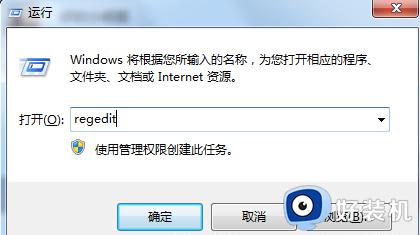win7定时关机怎么取消 w7怎样取消电脑设时间关机
在使用windows7操作系统时,有时我们会设置定时自动关机任务,以便在特定时间点自动关闭计算机,有时候我们可能需要取消这个任务,可能是因为我们需要继续使用计算机,或者是因为我们临时改变了计划。那么win7定时关机怎么取消呢?本文将为大家介绍w7怎样取消电脑设时间关机的教程。
方法一:
1、按快捷键“Win+R”,弹出运行界面,输入“shutdown -a”命令,点击“确定”。
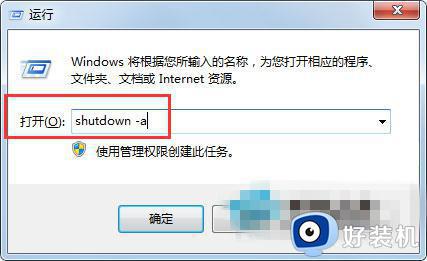
2、此时会弹出一个黑色的命令框,一会就会消失,在桌面右下角会弹出一个提示框,写着“注销被取消”。那么说明已经取消了自动关机的设置。

方法二:
1、点击系统【开始】按钮,选择【所有程序】依次点击【附件】→【系统工具】→【任务计划程序】。
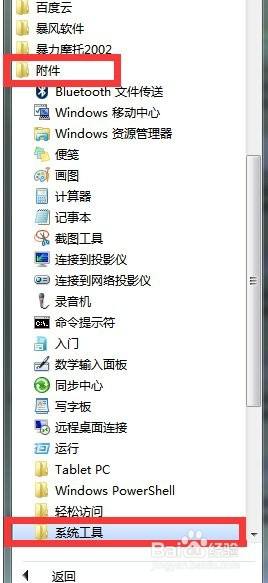
2、也可以在点击开始按钮后,在搜索栏输入【任务计划程序】,直接打开。
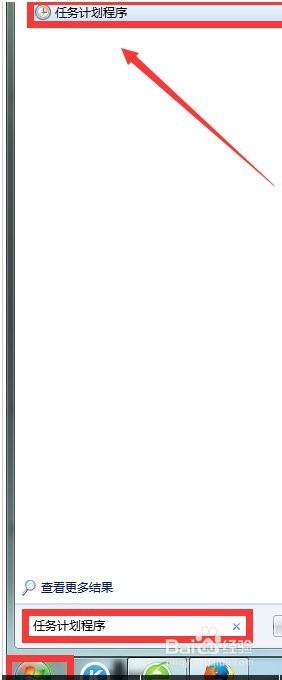
3、在任务计划程序栏,点击【任务计划程序库】,在这里可以查看到之前设置的定时关机任务。
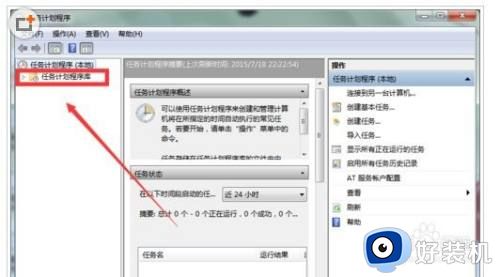
4、找到之前设置的定时关机任务并点击,同时在右下角所选项一栏点击【删除】。
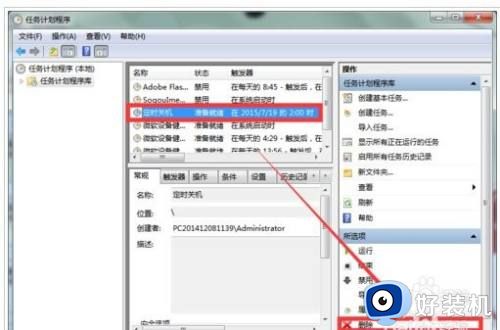
5、在弹出的提示一栏点击【是】,任务立即被删除。
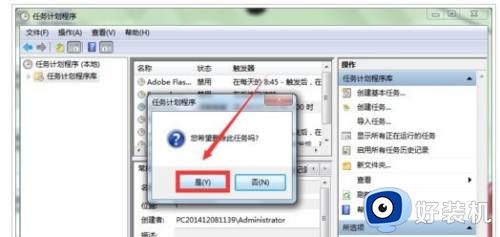
6、如图,现在的任务程序库里,已经找不到之前设置的定时关机任务了,以后再也不用担心电脑定时关机。
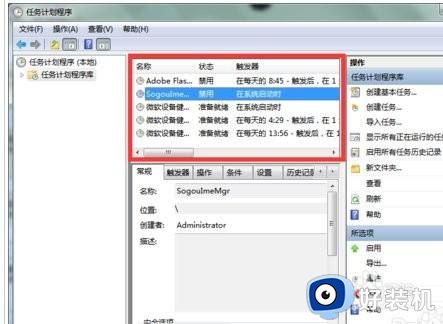
以上就是Win7如何取消定时自动关机任务的全部内容,如果你遇到这种情况,你可以根据小编的操作来解决,这些步骤非常简单且快速。