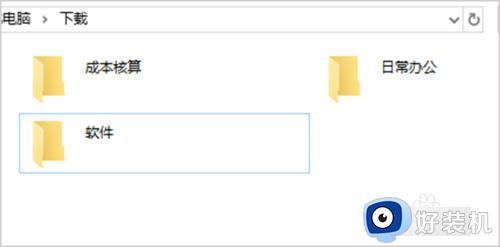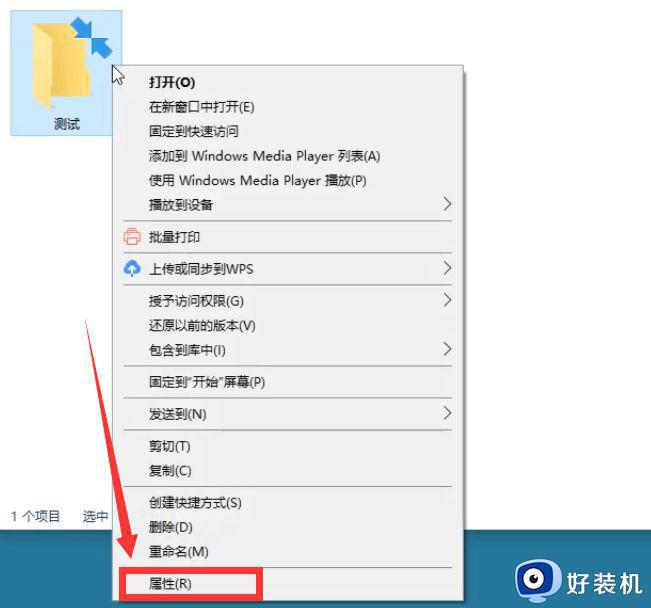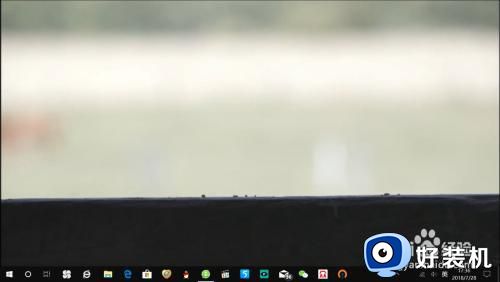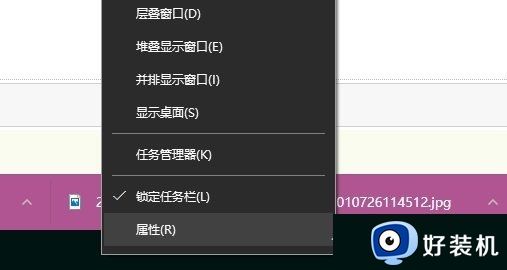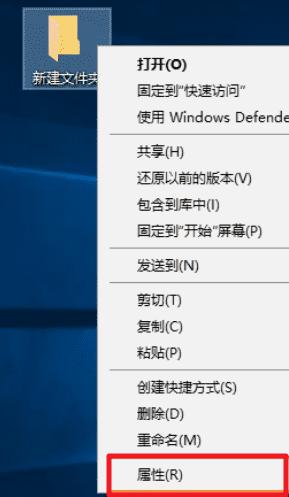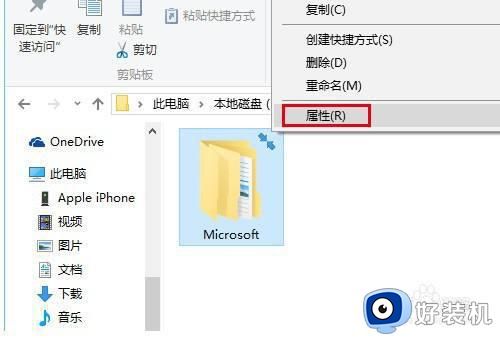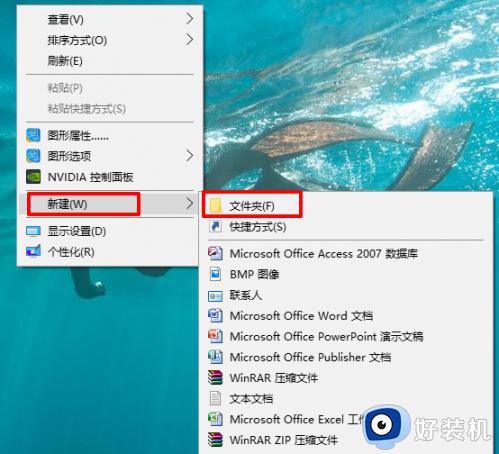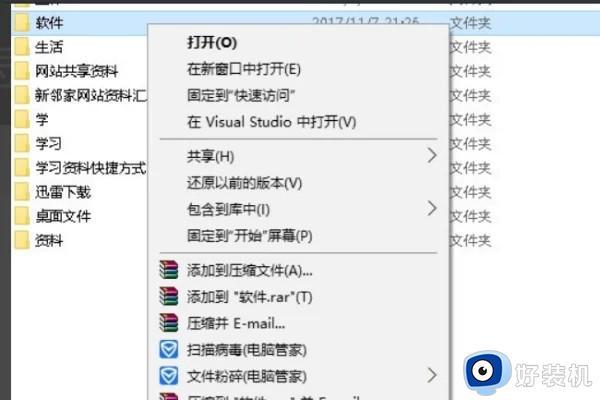win10文件夹图标大小不一样怎么回事 win10文件夹图标一大一小如何解决
时间:2023-11-07 13:31:00作者:huige
在电脑中经常会放置很多文件夹,然而近日有不少win10纯净版系统用户却遇到这样一个问题,就是文件夹图标大小不一样,一大一小,导致看着不舒服,那么遇到这样的问题该怎么办呢,大家别担心,今天就由笔者给大家详细介绍一下win10文件夹图标一大一小的详细解决方法。
方法如下:
1、首先可以点击文件夹中的“查看”菜单。
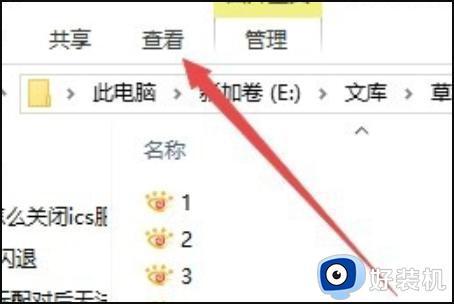
2、在打开的查看工具栏上点击“大图标”图标。
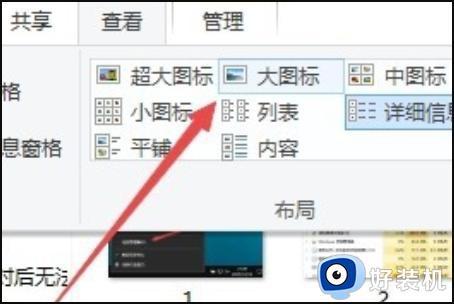
3、接着再点击工具栏右侧的“选项”图标。
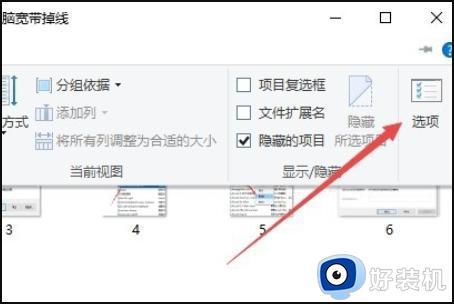
4、这时可以打开Windows10系统的文件夹选项窗口,点击窗口中的“查看”标签。
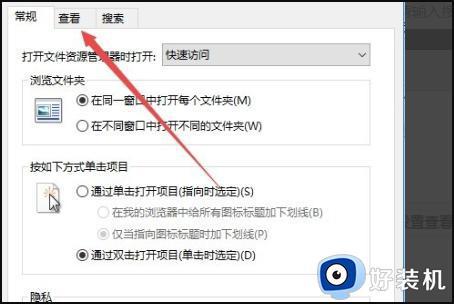
5、在打开的窗口中点击“应用到文件夹”图标。
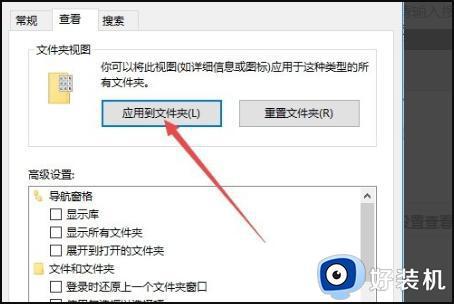
6、这时会弹出一个确认应用设置到文件夹的提示,点击“是”按钮即可。
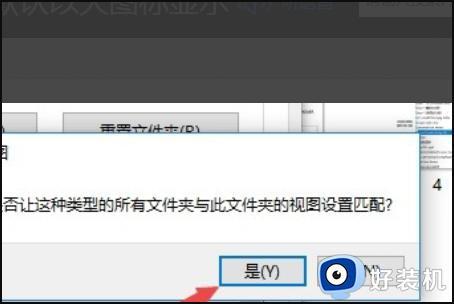
7、这时我们每次打开文件夹的时候,其中的文件就以大图标样式显示出来。非常的直观了,用户们就可以按照自己的习惯来进行图标的统一大小调整了。
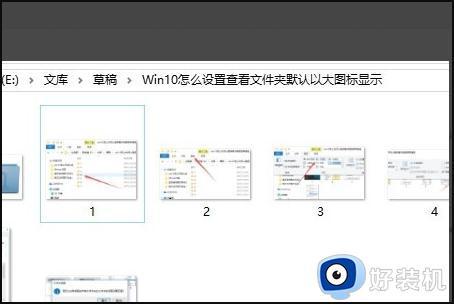
上述给大家介绍的就是win10文件夹图标大小不一样的详细解决方法,有遇到一样情况的用户们可以尝试上述方法来进行解决,相信可以帮助到大家。