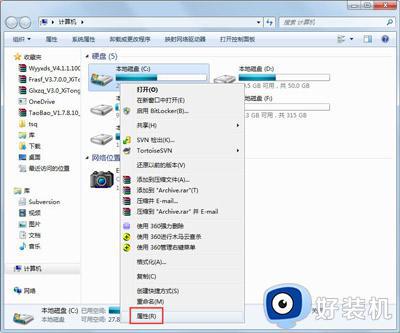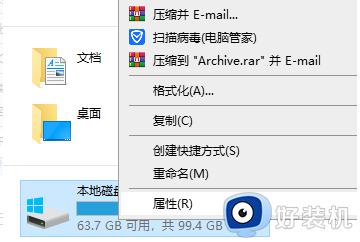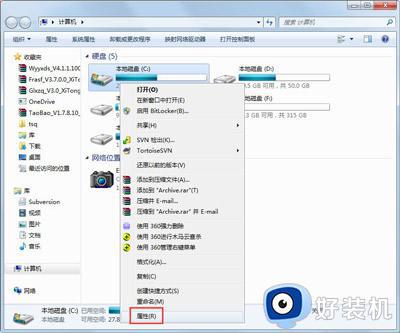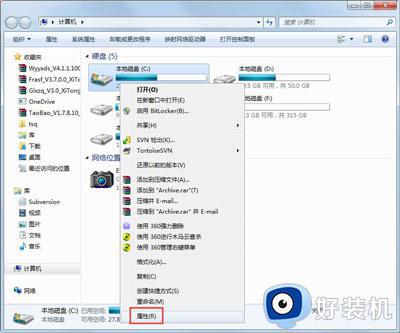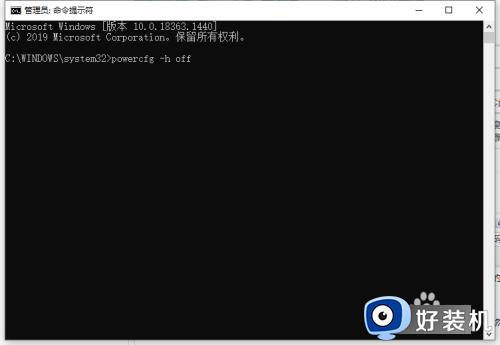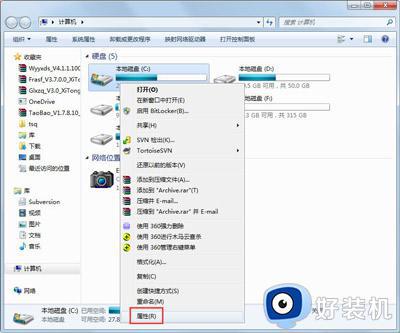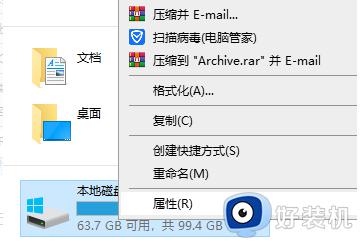win7如何删除c盘的垃圾文件 win7怎么清理c盘无用文件
在长时间使用win7系统的过程中,经常需要定期对c盘的垃圾文件进行清理,以此来保证电脑的流畅运行,当然有些用户刚接触win7系统时间不久,因此可能也不懂得电脑c盘无用文件的清理,那么win7如何删除c盘的垃圾文件呢?在文本中小编就给大家介绍的win7怎么清理c盘无用文件,一起来看看吧。
推荐下载:win7旗舰版安装包
具体方法:
1、对C盘单击右键→属性,出来如下画面,单击“磁盘清理”。
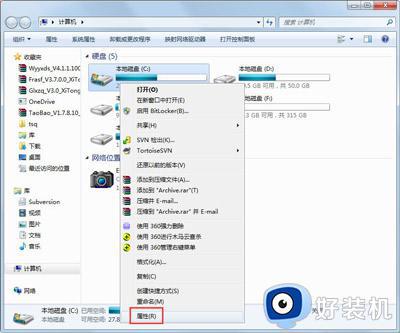

2、出来如下画面,把所有都勾选,点击确定,直接清理。
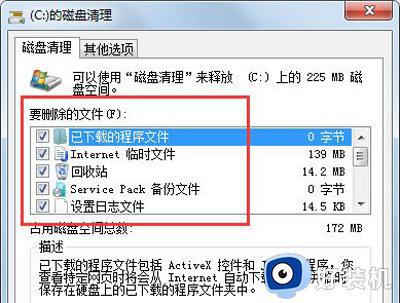
3、计算机右键→属性→系统保护,单击“配置”,然后选择删除即可。
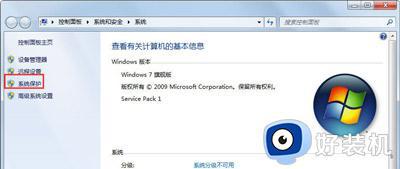
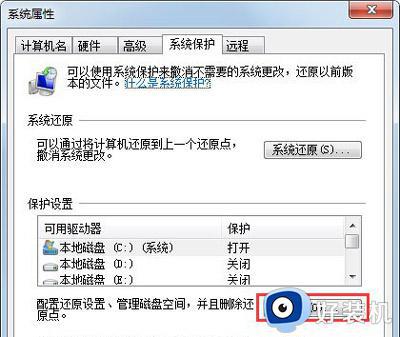
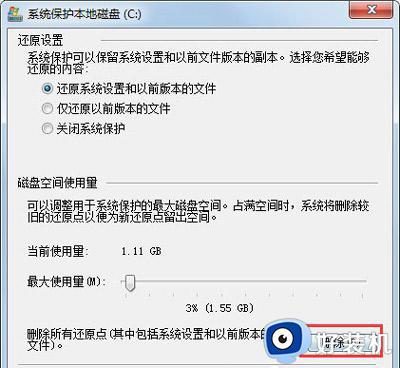
4、把选项卡切换到高级,单击设置。
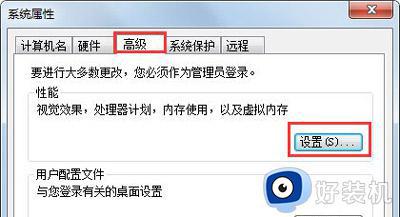
5、设置虚拟内存,单击更改。
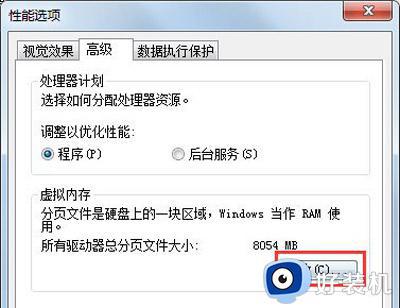
6、取消自动管理所有驱动器的分页文件大小勾选,然后选中C盘,选择无分页文件,将虚拟内存设置在别盘,如D盘,选中D盘,单击自定义大小,设置一个最小值,一个最大值,最后一定要先点击设置,再点确定。
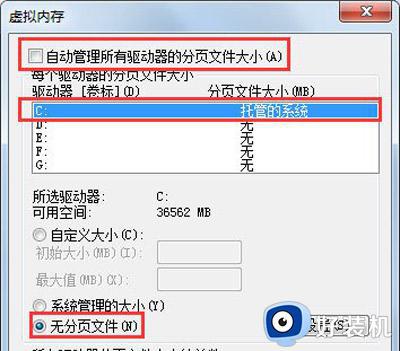
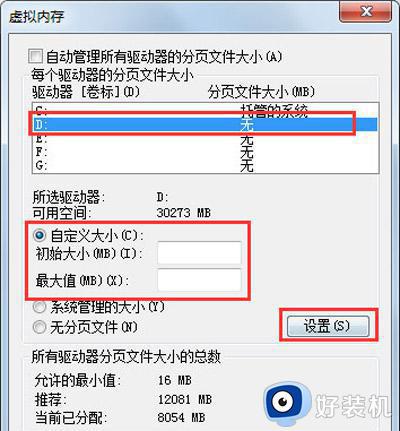
7、如果用Winrar打开C盘,可以看到系统盘下有一个hiberfil.sys的文件,其实这是系统休眠文件,一般的删除方法是无法删除的,删除方法如下,开始菜单—所有程序—附件—命令提示符,然后右键命令提示符,选择以管理员身份运行,然后在里面输入:powercfg -h off,回车,中间有空格,-h是连在一起的,可以复制;
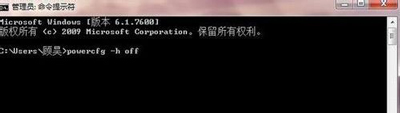
8、最后一些注册表文件以及IE的缓存文件,可以用Windows优化大师来清理。
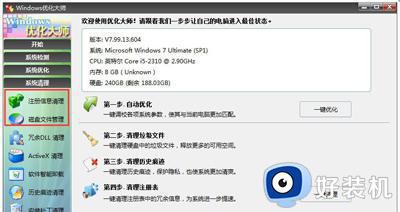
9、这只能够让系统暂时变得干净,很多时候导致爆满的文件都藏在了注册表中是无法删除的。
PS:格式化—分区大些—以后使用不要往C盘里放东西。
以上就是小编给大家讲解的win7怎么清理c盘无用文件的完整步骤了,还有不懂得用户就可以根据小编的方法来操作吧,希望本文能够对大家有所帮助。