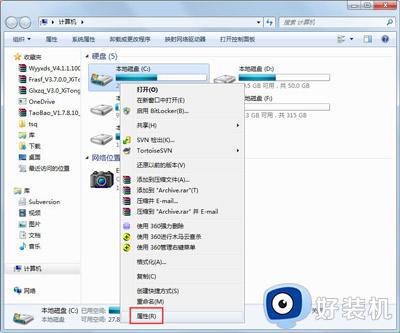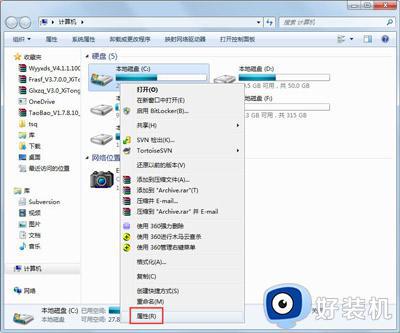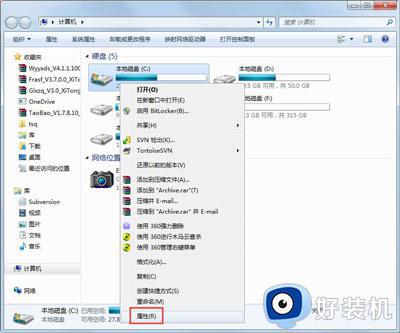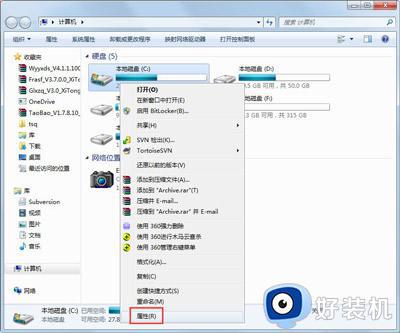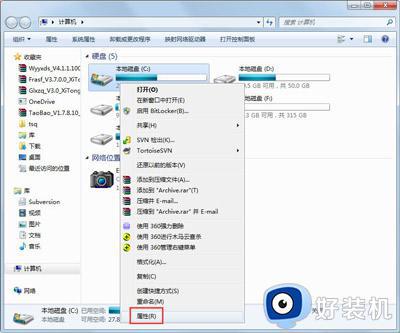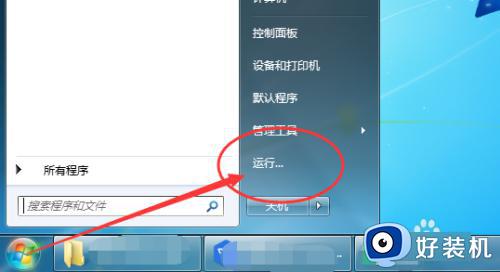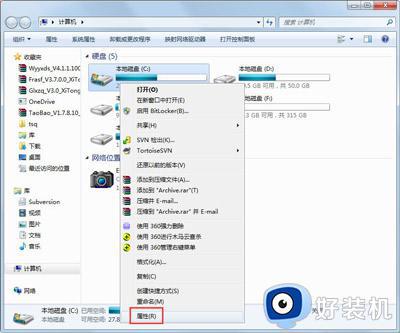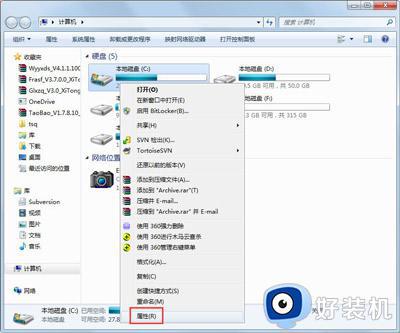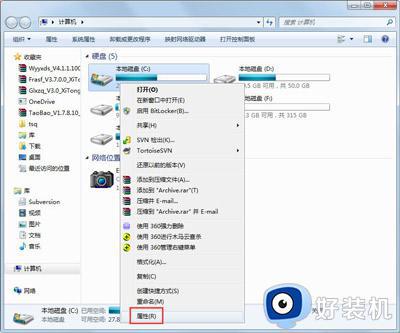win7如何清理电脑c盘垃圾文件 windows7如何清理c盘空间
C盘对于电脑来说是非常重要的,里面会存放很多重要的系统文件,而一些缓存垃圾文件等也会被默认保存在C盘,所以我们就需要对其进行清理,否则会占用内存影响电脑运行速度,那么win7如何清理电脑C盘垃圾文件呢?不用紧张,本教程这就教大家windows7清理C盘空间的详细方法吧。
方法如下:
1、对C盘单击右键—属性,出来如下画面,单击磁盘清理,把所有都勾选,点击确定,直接清理。
2、计算机右键—属性—系统保护,单击配置,然后选择删除即可,把选项卡切换到高级,单击设置。

3、设置虚拟内存,单击更改,取消自动管理所有驱动器的分页文件大小勾选,然后选中C盘,选择无分页文件。
4、将虚拟内存设置在别盘,如D盘,选中D盘,单击自定义大小,设置一个最小值,一个最大值,最后一定要先点击设置,再点确定。
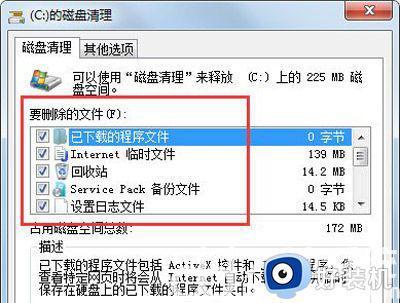
5、如果用Winrar打开C盘,可以看到系统盘下有一个hiberfil.sys的文件,其实这是系统休眠文件,一般的删除方法是无法删除的,删除方法如下,开始菜单—所有程序—附件—命令提示符。
6、然后右键命令提示符,选择以管理员身份运行。然后在里面输入:powercfg -h off,回车,中间有空格,-h是连在一起的,可以复制。
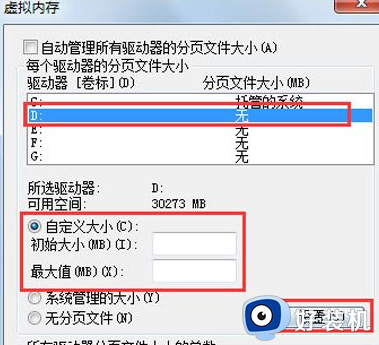
7、最后一些注册表文件以及IE的缓存文件,可以用Windows优化大师来清理。Windows优化大师可以进行注册表清理,磁盘文件清理等。
上述给大家介绍的就是windows7如何清理c盘空间的详细内容,有需要的用户们可以参考上述方法步骤来进行清理吧。